Win10系统如何跳过用户账户控制?
Win10系统如何跳过用户账户控制?相信在座的部分用户不是很清楚应该如何操作,对此今天小编就为大家带来Win10跳过用户账户控制的详细介绍,有需要的小伙伴们不要错过了哦,操作步骤简单,亲测有效,我们一起来看看吧。
一、 使用任务计划程序创建
之前介绍过一些绕过UAC提示的方法,大多需要借助于安装外部工具软件或使用特殊命令行来实现,且有的需要依赖于程序本身的管理员属性设置,程序重装了可能就不起作用了。其实,不借助于任何外部程序或命令,只用Windows 10的任务计划程序,就可以建立免UAC提示的程序快捷方式。由于这种方法的权限提升是在系统的计划程序中控制的,与软件本身无关,因此更加安全可靠。
具体方法如下:
首先在任务栏搜索框中输入“任务计划程序”,启动任务计划程序。在任务计划程序窗口中,执行“操作→创建任务”菜单命令。接下来填写任务名称,确保选中“使用最高权限运行”复选框,从“配置”列表中选择“Windows 10”。


随后,转到“操作”选项卡,点击“新建”按钮创建新操作。在新建操作窗口中,选择“启动程序”操作,并浏览定位要运行的希望免UAC提示的程序。最后单击“确定”。

接下来,还要检查一下“设置”选项卡中的“允许按需运行任务”框是否已选中,保证选中它。单击“确定”按钮创建任务,任务将被添加到“任务计划程序库”。通过右键菜单命令,手动测试运行一下程序。

最后,为该任务创建桌面快捷方式。创建桌面快捷方式的过程中,“位置”框中输入如下内容(注意修改任务名称,本例为“我的任务”):
schtasks /run /TN “[任务名称]”

这样,当需要在没有UAC提示的情况下运行上述程序时,只需双击桌面快捷方式即可。
二、利用多种第三方软件创建
我们还可以利用Winaero Tweaker软件,快速创建免UAC提示运行的快捷方式。启动Winaero Tweaker,在左侧导航栏内定位到“Shortcuts→Elevated Shortcut”。然后在右侧窗格的Target框中,通过浏览定位并输入目标可执行文件,在Shortcut location框中选择要创建的快捷方式的目标位置(默认为桌面)。最后,单击“Create Elevated Shortcut”按钮,即可创建免UAC提示的程序快捷方式。

可用来创建免UAC提示的另一个软件是UAC Pass。启动UAC Pass后,首先将要设定的程序拖放到该软件下方的绿色框内,然后通过上方的一些按钮创建不同场景下的快捷方式:如用USB Mode来创建USB驱动器中的快捷方式,用Startup按钮来创建Windows自启动快捷方式,而默认的Default按钮用来创建桌面快捷方式。

由于上述快捷方式是以计划任务的形式写入系统中的,因此如果直接删除建立了快捷方式,计划任务信息仍然留存。为此,在删除快捷方式前,需要将该快捷方式拖放到UAC Pass窗口,该窗口将删除此计划任务。此外,点击软件右上角设置按钮之下的按钮,也会显示删除任务的窗口,可点击删除所有创建的任务。

另外,我们还可以使用RunAsRob软件来创建免UAC提示快捷方式。RunAsRob的工作原理是将自己安装为一个标准Windows服务,然后使用它悄悄地启动其他需要UAC提示符的软件。具体使用时先运行RunAsAdmin.exe,然后按“Install RunasRob”按钮安装服务(否则无法禁用UAC提示),接着按“Add application”按钮并浏览添加可执行文件。单击刚刚添加的条目,按“Create shortcut”即可创建免UAC提示程序快捷方式。
以上就是Win10系统如何跳过用户账户控制?的详细内容,更多关于win10跳过用户账户控制的资料请关注脚本之家其它相关文章!
相关文章
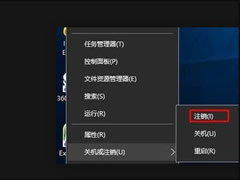
Win10用户账户控制怎么打开?Win10用户账户控制打不开解决方法
这篇文章主要介绍了Win10用户账户控制怎么打开?Win10用户账户控制打不开解决方法的相关资料,需要的朋友可以参考下本文详细内容。2022-03-27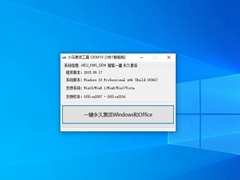 Win10怎样彻底关闭用户帐户控制?有用户在使用win10系统打开某个软件时会弹出一个用户账户控制的提示,有的用户觉得这个提示很是烦人,想要将其关闭,我们该怎么操作呢2021-01-04
Win10怎样彻底关闭用户帐户控制?有用户在使用win10系统打开某个软件时会弹出一个用户账户控制的提示,有的用户觉得这个提示很是烦人,想要将其关闭,我们该怎么操作呢2021-01-04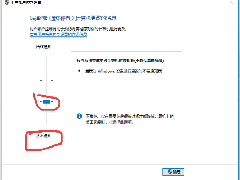
Win10系统用户帐户控制提示怎么取消 关闭用户账户控制的3种方法
最近,很多网友问小编Win10系统用户帐户控制提示怎么取消?今天小编就给大家整理了Win10关闭用户账户控制的3种方法,简单易学,需要的朋友欢迎借鉴收藏2018-05-31Win10 14393版本UAC用户账户控制界面卡死的解决方法
win10 14393中UAC界面卡死怎么办?很多朋友们遇到这个问题,下面小编就给大家带来详细的解决方法,一起来看看吧2016-08-09Win10系统用户账户控制怎么取消?win10取消用户账户控制的方法
Win10系统用户账户控制怎么取消?很多朋友们可能不知道怎么操作,本文就给大家详细介绍下win10取消用户账户控制的方法,一起来看看吧2016-06-02Win10系统打不开应用商店提示在关闭用户账户控制情况下无法打开应用商
最近有win10用户反映,应用商店无法打开,提示“在关闭用户账户控制情况下无法打开应用商店 启用用户账户控制”,这种情况怎么办呢?本文将提供Win10系统打不开应用商店提2016-05-26Win10系统总是弹出用户账户控制提示"是否允许程序修改计算机"的解决方
最近有win10用户反映,打开程序时,总是弹出弹出用户账户控制窗口且提示提示"你要允许以下程序对此计算机进行修改吗"的问题,这种情况怎么办呢?本文将提供Win10系统总是弹2016-05-09- Win10系统Micrsoft账户密码忘记了该怎么找回?想要在win10应用商店下载东西,必须登录微软的账号才行,但是忘记微软的账号密码了该怎么办?下面分享Win10系统Micrsoft账户2015-09-28
- Win10 Build 10547带来了哪些变化?在build 10547中,Insiders可以增加多个微软账户,并在Windows 10中切换不同的账户,以获取新的Insider builds,最新的build也允许用户2015-09-21



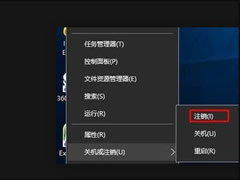
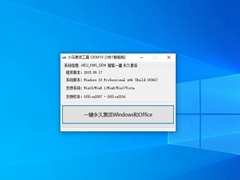
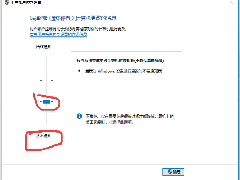
最新评论