win10远程桌面密码怎么设置? win10设置远程权限的技巧
有些小伙伴反应,电脑在进行远程操作时遇到了一些问题不知道怎样解决,比如win10远程桌面密码怎么设置,win10怎么设置远程权限等等,今天我们就来重点聊聊这两种情况究竟该如何处理的吧。
一、win10远程桌面密码怎么设置
以win10为例,其实远程桌面密码指的就是你电脑开机时候的用户名称以及密码,这些都是可以进行修改。常见的修改方法有两个。
方法一:
1.打开桌面上的“控制面板”,然后点击“所有控制面板项>>用户账户”,接着再点击图上红色框所示的“管理其他账户”。
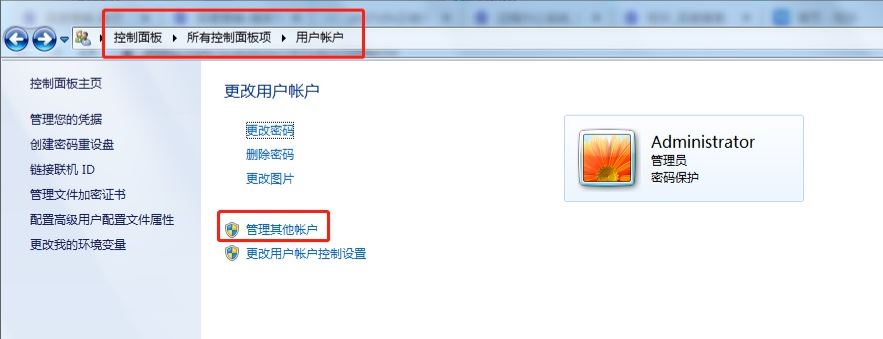
图1管理用户账户
2.这时你可以在原有的账户上进行更改,也可以直接创建一个新的账户名称以及账户密码。
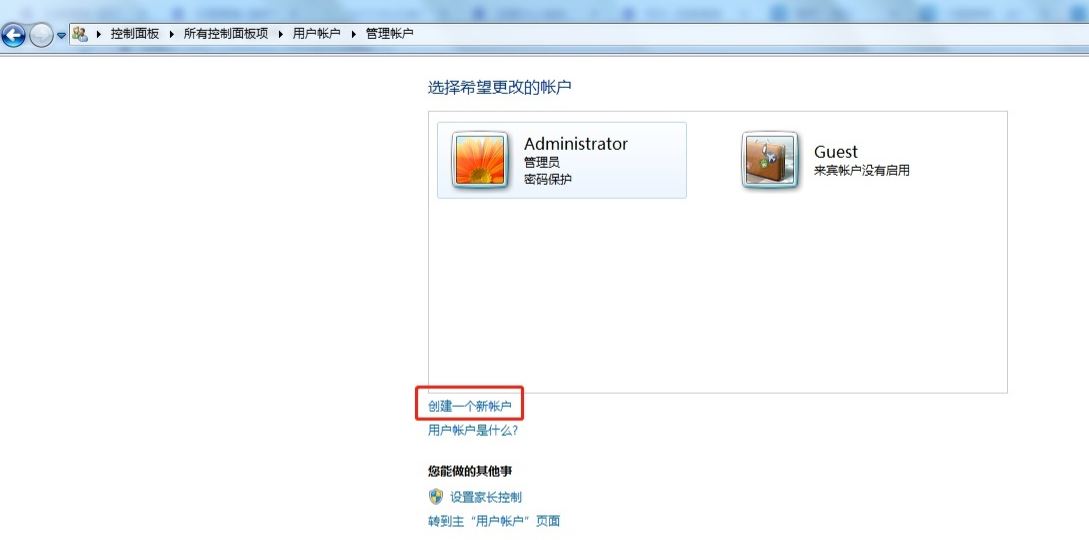
图2创建账户
方法二:
1.输入cmd,进入命令提示符窗口。
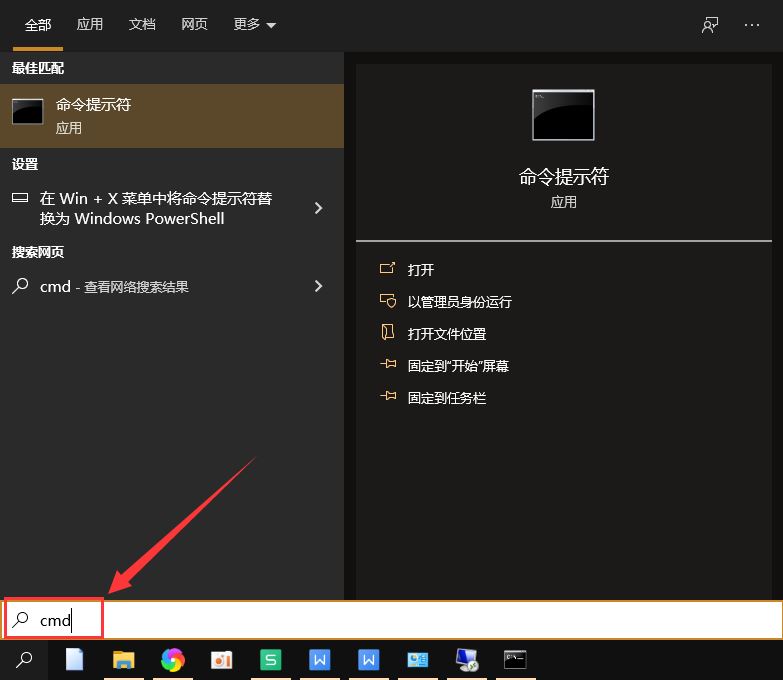
图3 cmd
2.在弹出的命令提示符对话框中输入“net user administrator 1234567890”,再按键盘的回车键,这样就可以将远程连接的密码设置为1234567890了。

图4更改密码
二、win10怎么设置远程权限
1.找到桌面上的“此电脑”,右键选择“属性”。
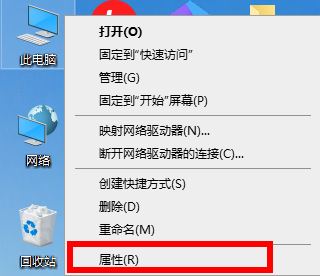
图5打开电脑属性
2.点击图上所示的“远程设置”。
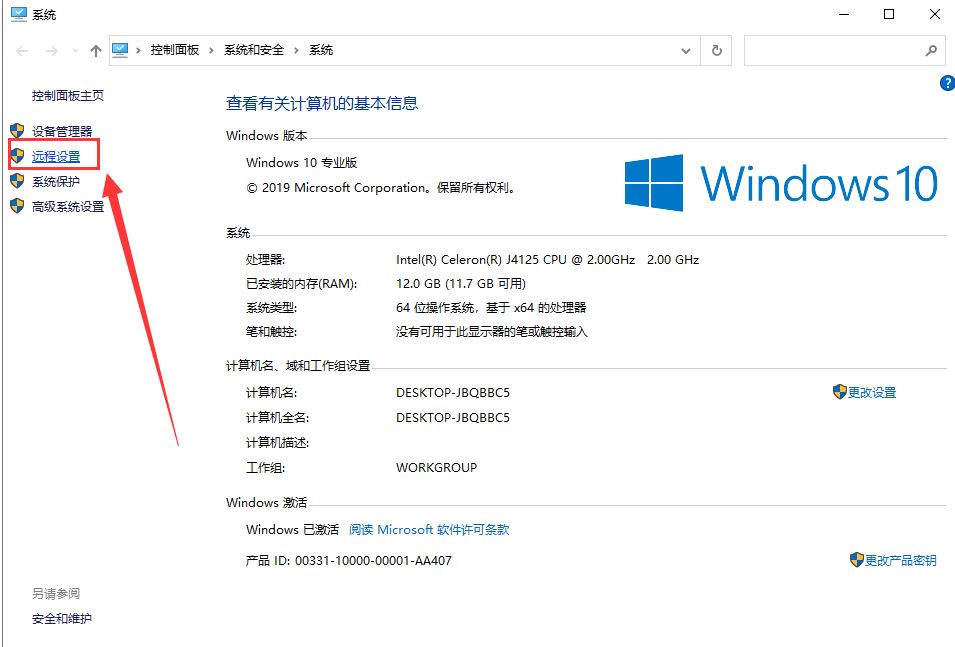
图6系统窗口
3.将下图两个箭头所示的地方都勾上,并点击右下角的“选择用户”。
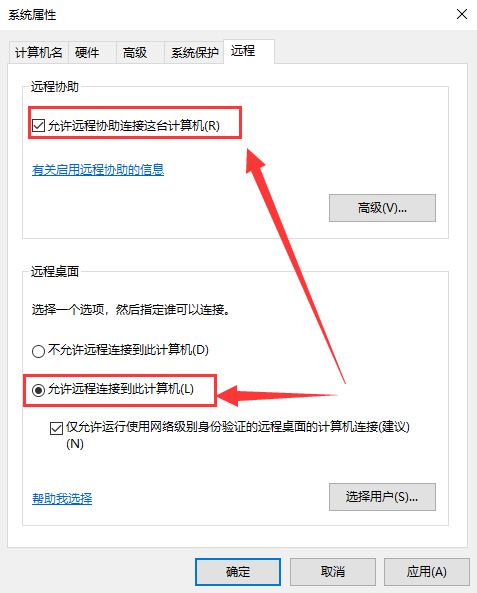
图7系统属性设置
4.点击“添加”后,就会弹出右侧的“选择用户”窗口。
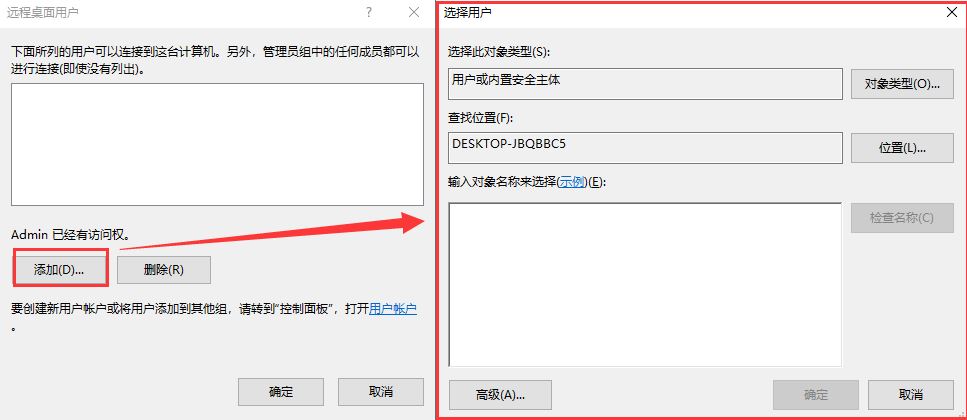
图8添加用户
5.在下面的框中填写对象的名称,输入完毕后点击右侧的“检查名称”按钮,如果对象名称输入错误,就会弹出右面的“找不到名称”窗口。重新核对名称无误后再重新输入,直到名称正确后,点击下面的“确定”,就可以看到用户名称已经成功添加到远程用户列表中。
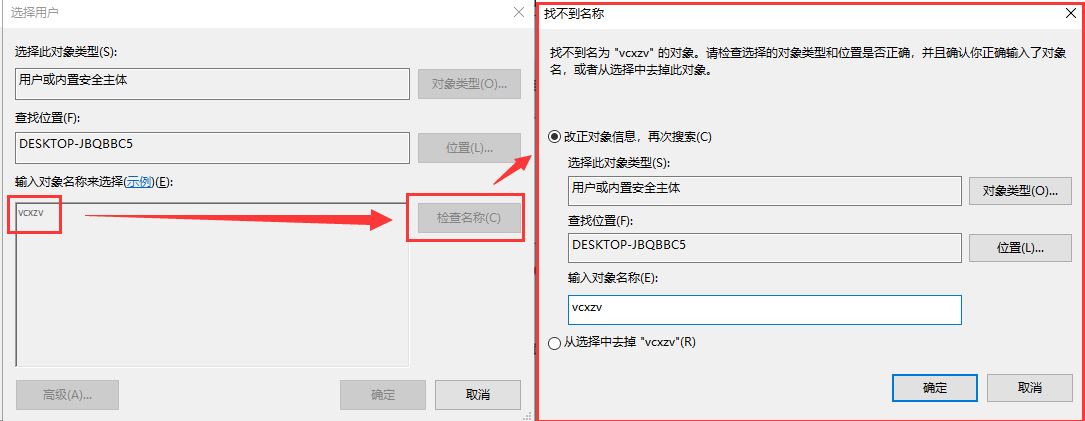
图9找不到名称
以上就是win10设置远程权限的技巧,希望大家喜欢,请继续关注脚本之家。
相关推荐:
win10远程桌面高级设置在哪? win10设置远程桌面的高级设置技巧
相关文章

win10远程桌面高级设置在哪? win10设置远程桌面的高级设置技巧
win10远程桌面高级设置在哪?在设置远程桌面的时候,想要设置高级选项,该怎么设置呢?下面我们就来看看win10设置远程桌面的高级设置技巧2023-06-15
win10怎么设置默认解压软件? win10压缩文件默认打开方式的技巧
win10怎么设置默认解压软件?win10系统中的压缩文件想要设置默认的解压软件,该怎么操作呢?下面我们就来看看win10压缩文件默认打开方式的技巧2023-05-30
TranslucentTB怎么设置开机启动? Win10开启TranslucentTB启动项的技巧
TranslucentTB怎么设置开机启动?win10系统想要设置开机启动项,该怎么设置呢?下面我们就来看看Win10开启TranslucentTB启动项的技巧2023-05-26
Win10怎么给磁盘加密? Win10给电脑硬盘设置密码的技巧
Win10怎么给磁盘加密?win10系统想要给硬盘加密,该怎么加密呢?下面我们就来看看Win10给电脑硬盘设置密码的技巧2023-04-21
Win10系统的华硕电脑怎么使用人脸解锁? 华硕电脑设置面部识别的技巧
Win10系统的华硕电脑怎么使用人脸解锁?华硕电脑想要添加面部识别,方便人脸解锁,下面我们就来看看华硕电脑设置面部识别的技巧2023-04-14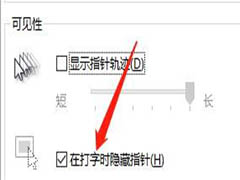
win10系统怎么设置鼠标指针在打字时隐藏? win10隐藏鼠标指针的方法
win10系统怎么设置鼠标指针在打字时隐藏?win10系统输入文字的时候,想要隐藏鼠标指针,该怎么操作呢?下面我们就来看看win10隐藏鼠标指针的方法2022-12-24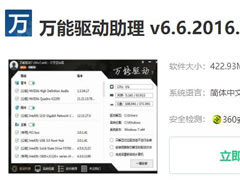
win10系统GPUinfo怎么不能用?win10系统GPUinfo不能用的解决方法
这篇文章主要介绍了win10系统GPUinfo怎么不能用?win10系统GPUinfo不能用的解决方法的相关资料,需要的朋友可以参考下本文详细内容介绍2022-12-05 这篇文章主要介绍了win10如何优化设置?win10最全优化设置教程的相关资料,需要的朋友可以参考下本文详细内容介绍2022-12-05
这篇文章主要介绍了win10如何优化设置?win10最全优化设置教程的相关资料,需要的朋友可以参考下本文详细内容介绍2022-12-05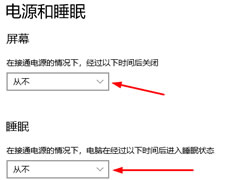
win10待机设置在哪里设置?win10待机设置使用常见问题汇总
这篇文章主要介绍了win10待机设置在哪里设置?win10待机设置使用常见问题汇总的相关资料,需要的朋友可以参考下本文详细内容介绍2022-11-15 这篇文章主要介绍了Win10系统怎么删除重建索引?win10重建索引设置教程的相关资料,需要的朋友可以参考下本文详细内容介绍2022-11-14
这篇文章主要介绍了Win10系统怎么删除重建索引?win10重建索引设置教程的相关资料,需要的朋友可以参考下本文详细内容介绍2022-11-14





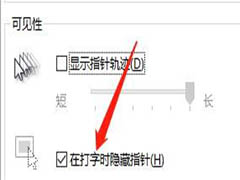
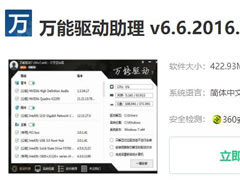

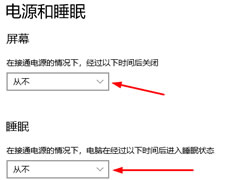

最新评论