Win10系统怎么设置开机自动启动文件夹?
您很可能每次启动计算机时都会立即打开一些程序。每次启动时都逐一启动它们是浪费时间,这就是 Windows 启动文件夹的用武之地。
让我们看看在 Windows 10 哪里可以找到启动文件夹、它是如何工作的以及您应该在其中和不应该在其中包含哪些程序。
什么是Windows启动文件夹?
Windows 启动文件夹是计算机上的一个特殊文件夹;当您启动电脑时,您放置在其中的任何程序都会自动运行。这使您可以始终启动重要的软件,因此您不必记住自己运行它。
请注意,Windows 10有一个单独的功能,可以在您启动时重新打开您上次打开的应用程序。这独立于启动文件夹,如果您愿意,您可以阻止 Windows 在重新启动时重新打开您的应用程序。
Windows启动文件夹位于哪里?
您的计算机上实际上有两个启动文件夹。第一个是您帐户的个人启动文件夹,位于此处:
C:\Users\USERNAME\AppData\Roaming\Microsoft\Windows\Start Menu\Programs\Startup
另一个启动文件夹包含为计算机上的每个用户自动运行的程序。您可以在以下位置找到此内容:
C:\ProgramData\Microsoft\Windows\Start Menu\Programs\StartUp
由于这两个文件夹都非常隐蔽,因此 Windows 提供了一对快捷方式,可以更轻松地访问它们。打开文件资源管理器窗口(或按Win + R打开运行对话框),您可以在栏中输入以下内容来访问您自己的启动文件夹:
shell:startup
要访问所有用户的启动文件夹,请使用以下命令:
shell:common startup
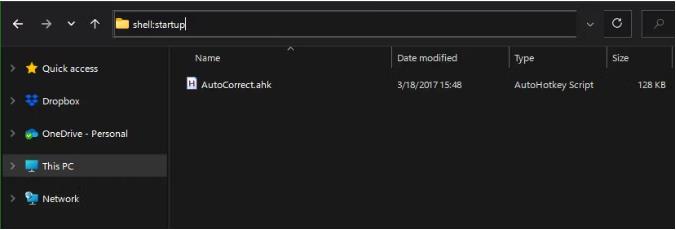
如何将程序添加到 Windows 的启动文件夹
许多程序在其选项菜单中提供了启动时运行的选项。您应该检查您想要在启动时运行的软件是否提供此选项,因为这是最简单的方法。
但如果没有,您可以通过添加 Windows 启动文件夹的快捷方式来将任何程序添加到启动中。这并不难做到。
首先,找到您想要在启动时运行的程序的可执行文件。最简单的方法是在“开始”菜单中输入其名称进行搜索。弹出后,右键单击该程序并选择“打开文件位置”以在文件资源管理器中将其打开。从那里,右键单击该程序的可执行文件,然后选择“发送到”>“桌面”(创建快捷方式)。
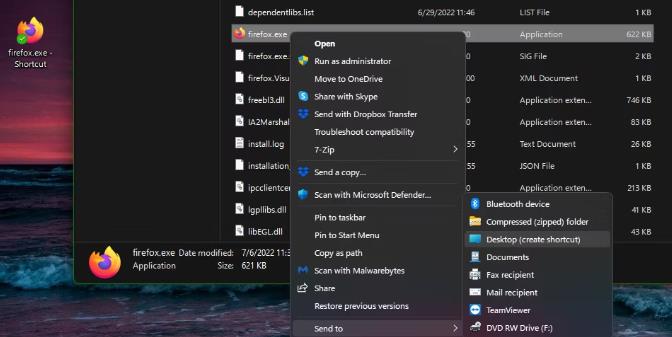
无需修改原始可执行文件;捷径就可以了。如果您改变主意,这还允许您轻松地从启动文件夹中删除快捷方式。
接下来,移动到桌面并找到刚刚创建的快捷方式。打开文件资源管理器窗口到您的启动文件夹(或“所有用户”启动文件夹,如果您愿意)。然后只需将新的快捷方式图标从桌面拖到启动文件夹即可。如果您愿意,还可以使用Ctrl + X和Ctrl + V剪切和粘贴它。
一旦您在启动文件夹中有快捷方式,您就会注意到该程序会在您下次登录时打开。这可以节省您每次重新启动时手动打开它的时间。
如何禁用 Windows 中的启动程序
如果您在启动文件夹中看到任何您不想在启动时运行的程序,只需删除它们的快捷方式即可。这不会删除程序;只是用于在启动时运行的快捷方式。
但是,还有其他方法可以禁用启动程序。最重要的方法之一是通过任务管理器,其中包含的程序比您在启动文件夹中找到的程序还要多。当您的计算机运行缓慢时,禁用此处的某些项目会有所帮助。
使用Ctrl + Shift + Esc快捷键打开任务管理器。如果您只看到应用程序的基本列表,请单击底部的更多详细信息链接以展开到完整的任务管理器。然后单击顶部的启动选项卡。
在这里,您将看到设置为在启动时运行的所有程序。您可以使用标题按名称、状态或启动影响进行排序。要阻止其中一个运行,请选择它并单击底部的“禁用”按钮。
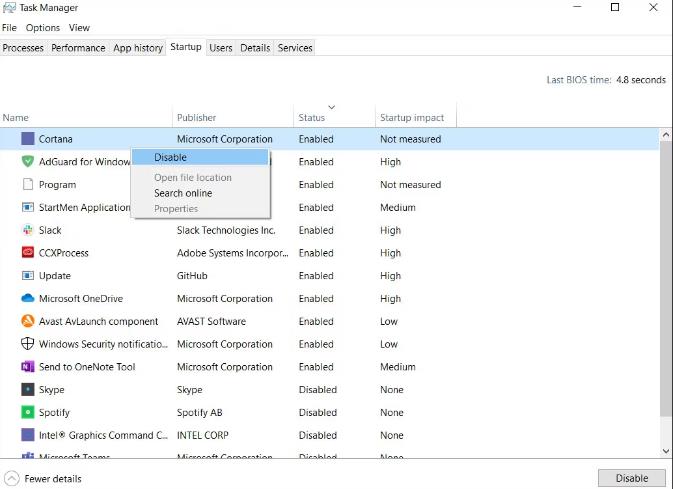
您可以向此选项卡添加一些更有用的列。右键单击标题中的任意位置(您可以看到Name、Publisher等),您将看到更多可用条件。两个有用的类型是启动类型和命令行。
启动类型告诉您启动程序是来自注册表还是文件夹。大多数是注册表,这意味着程序在安装时将其自身设置为在启动时运行,或者通过其设置中的选项来执行此操作。文件夹意味着它位于之前查看的启动文件夹之一中。
命令行字段显示程序在 PC 上的位置。如果您需要有关程序的更多信息,这有助于确定程序的确切位置。您可以通过右键单击任何条目并选择“打开文件位置”来跳转到此位置。
我应该在启动时运行哪些程序?
虽然有些程序对于启动时的运行至关重要,但其他程序却会浪费计算机资源,并且只会导致计算机运行缓慢。以下是这两个类别中需要了解的一些内容。
这些程序应该在启动时运行:
- 防病毒软件:为了让防病毒软件发挥作用,它需要一直运行。
- 备份软件:最好的备份是一劳永逸;您不想每天都记住启动它。
- 云存储软件:如果您经常使用 Dropbox、Google Drive 和类似工具,则应该在启动时运行它们,以确保您的文件始终是最新的。
- 您经常使用的任何软件:使用剪贴板管理器来跟踪您复制和粘贴的内容?您通常在连接 VPN 时浏览吗?任何类似的软件都适合在启动时运行。
相反,您通常不需要在启动时运行这些程序:
- 游戏和聊天客户端:除非您仅将电脑用于这些目的,否则它们对您启动时间的沉重负担不值得立即在线显示给您的朋友。当您准备好使用它们时,只需打开它们即可。
- 苹果软件: iTunes 太糟糕了,你可能只在必要时才使用它,而且 Windows 上多年来一直不支持 QuickTime。您可能不需要在启动后立即运行其中任何一个。
- Adobe 软件:除非您整天使用 Adobe Creative Cloud 应用程序,否则不需要在启动时运行 Adobe Reader 和类似软件。
- 制造商膨胀软件:来自 HP、Lenovo 和其他 PC 制造商的膨胀软件可能会出现在您的启动程序中。这些都不是必需的,因此您可以将其从启动中删除,甚至卸载。
- 垃圾软件:如果您看到任何工具栏、注册表清理程序或类似的垃圾,您应该从您的电脑上完全卸载这些垃圾。
如果删除所有这些后您的计算机仍然很慢,您可能需要尝试其他方法来帮助 Windows 更快地启动。
Windows 中的高级启动文件夹管理
虽然启动文件夹和任务管理器可让您对启动程序执行很多操作,但高级用户可能希望更深入。我们推荐微软的工具AutoRuns,它可以让您完全按照自己的需要管理 PC 上的启动程序。
请查看我们的 Windows 自动运行指南,了解更多信息。
掌控您的 Windows 启动文件夹
现在您知道如何访问和管理 Windows 启动文件夹,可以添加和删除启动程序,并知道应该在启动时运行哪些应用程序。立即从运行中删除从不使用的程序是提高电脑速度的一种简单而有效的方法,因此您应该会注意到这样做带来的一些性能优势。
同时,您可能还有兴趣详细了解计算机的各个组件如何影响您的体验。
以上就是Win10系统开启自动启动文件夹的技巧,希望大家喜欢,请继续关注脚本之家。
相关推荐:
Win11/10 Documents文件夹在哪里? Documents文件夹位置
相关文章

Win11/win10紧急重启功能在哪 电脑紧急重启功能开启教程
Win11/win10紧急重启功能在哪?电脑如果卡住了,按开始按钮也没有任何反应,这个时候我们只能按住电源键强制重启了,详细请看下文介绍2023-06-21
win10安全模式启动蓝屏怎么办? Win10安全模式蓝屏修复方法
win10安全模式启动蓝屏怎么办?win10系统进入安全模式的时候,发现蓝屏了,该怎么解决呢?下面我们就来看看Win10安全模式蓝屏修复方法2023-06-12
TranslucentTB怎么设置开机启动? Win10开启TranslucentTB启动项的技巧
TranslucentTB怎么设置开机启动?win10系统想要设置开机启动项,该怎么设置呢?下面我们就来看看Win10开启TranslucentTB启动项的技巧2023-05-26
如何绕过安全启动修复 Win10 / Win11 上 BlackLotus UEFI 漏洞
ESET 安全研究人员于今年 3 月发现了 BlackLotus,被认为是首个可以在 Win11 系统上绕过 Secure Boot 的 UEFI bootkit 恶意软件下文为大家带来了详细的解决方法,一起看看2023-05-11
Win10安全模式启动不了系统怎么办?Win10安全模式启动不了系统解决方法
不少朋友反应Win10安全模式启动不了系统,这是怎么回事?本文就为大家带来了Win10安全模式启动不了系统解决方法,一起看看吧2023-03-22
win10万维网服务打不开怎么办? Win10无法启动WWW万维网服务的解决办法
win10万维网服务打不开怎么办?win10系统提示无法启动WWW万维网服务,该怎么办,下面我们就来看看Win10无法启动WWW万维网服务的解决办法2023-03-19 这篇文章主要介绍了win10安全模式彻底退出更改正常启动的两种方法的相关资料,需要的朋友可以参考下本文详细内容介绍2022-10-19
这篇文章主要介绍了win10安全模式彻底退出更改正常启动的两种方法的相关资料,需要的朋友可以参考下本文详细内容介绍2022-10-19 Windows11重新启动的方法详细介绍!说起Windows中的“重新启动”,你可能会说不就是关闭Windows后再重新开启电源,或者是执行“电源”菜单中的“重启”命令吗,这还有什么2022-09-30
Windows11重新启动的方法详细介绍!说起Windows中的“重新启动”,你可能会说不就是关闭Windows后再重新开启电源,或者是执行“电源”菜单中的“重启”命令吗,这还有什么2022-09-30
Win10服务全部禁用了怎么启动?Win10服务全部禁用解决方法
有用户安装了系统之后,不小心将一些必要的服务禁用导致电脑不能正常运行,如何解决这个问题呢?下文小编就为大家带来了详细的解决方法,需要的朋友一起看看吧2022-09-20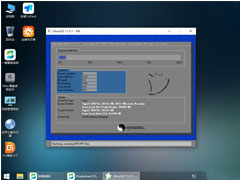
Win10开机黑屏checking media presence无法启动怎么重装系统
Win10开机黑屏checking media presence无法启动怎么重装系统?本文就为大家带来了详细的安装教程,需要的朋友赶紧看看吧2022-09-16











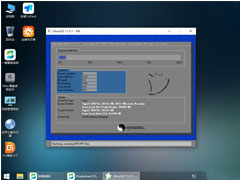
最新评论