Win10电脑出现defaultuser0账号怎么办? defaultuser0解决办法
概要
不少用户反馈升级或重置Windows 10后,遇到了一个陌生的账户defaultuser0,无法得知其密码并且无法登入Windows 10,这到底是怎么回事呢?本文将针对这个问题,给大家分享一些方法和技巧,来帮助大家快速重新访问Windows 10,以及删除defaultuser0账号或者为该账号设置密码。
一、为何Windows 10 出现defaultuser0账户?defaultuser0的密码是什么?
有用户在微软官网上下载了Windows 10系统镜像,安装后遇到一个陌生的账户defaultuser0。此外,还有用户表示Windows 10 重置后,电脑出现错误提示“你的电脑将在1分钟后自动重启”。再次打开电脑后,也出现了陌生账户defaultuser0。

defaultuser0是安装系统时创建和使用的临时账户,不属于任何一个用户,也不具有任何配置文件。当它出现在登录屏幕时,需要用户输入密码,但大家并不知道它的密码是什么。从微软技术支持团队那里了解到,defaultuser0账户经过内部加密,我们无法得知明确的密码。实际上,我们可以通过创建新账户,以及尝试禁用defaultuser0或重置其密码以解决该问题。
虽然defaultuser0账号被认为是无害的,但是它的存在有可能会带来各种麻烦。如果defaultuser0出现在登录屏幕上,用户无法访问Windows 10的时候,可以使用以下方法来快速登入Windows 10。
二、遇到defaultuser0账号且无法登入Windows 10怎么办?
方法:启动安全模式并创建新账户
此方法需要具备管理员权限才可操作。如果没有管理员权限,或者该方法不能马上解决你的问题,建议使用系统救援工具,仅需5分钟即可重新访问Windows 10。
步骤1: 按住Shift键的同时,单击登录屏幕右下方的电源按钮,然后单击“重启”,进入Windows 10 启动选项。
步骤2:在每个选项界面中,依次选择:疑难解答 — 高级选项 — 启动设置。最后,在“启动设置”的页面上,单击“重启”

步骤3:重启后,按下F6或者6来启用“带命令提示符的安全模式”。

步骤4:出现“管理员”界面时,输入以下指令:net user 你的账户名 /add,然后按下“Enter”即可。如果新创建的账号需要添加密码,你可以直接输入此指令:net user 你的账户名 你的密码 /add。

步骤5:命令成功完成后便可退出,然后重启电脑。现在你可以用新创建的账号登录Windows 10了。

三、如何增强defaultuser0账户的安全性?(若保留该账户)
在重新登录Windows 10后,如果你想继续保留defaultuser0账号,可以选择为defaultuser0账户设置密码,或者隐藏该账户,这样做有助于增强账号的安全性、保护电脑中的个人信息。
选项1:为defaultuser0账户设置密码
① 右键点击“此电脑”,选择“管理”,再点击“本地用户和组”—“用户”。
② 右键点击defaultuser0,选择“设置密码”,然后单击“继续”。
③ 输入新的密码,单击“确定”即可完成密码设置。
温馨提示:需要管理员权限才可进行此操作。如果没有管理员权限,建议创建管理员账户再进行。

选项2:隐藏defaultuser0账户 通过命令提示符隐藏defaultuser0账户,使该账号不再出现于登录屏幕上。
① 在搜索内容框输入“cmd”,然后右键单击cmd程序,选择“以管理员身份运行”。
注意:如果没有管理员权限,建议创建管理员账户再进行。

② 在命令提示符中输入:net user defaultuser0 /Active:no,按Enter键。

③ 在下次启动电脑时,defaultuser0账号将不再出现于登录屏幕上。
以上就是修复Windows10 Defaultuser0帐户的技巧,希望大家喜欢,请继续关注脚本之家。
相关推荐:
用户名丢失怎样找回? 修复win10登录屏幕中丢失的所有本地用户帐户
win10怎么恢复文档默认路径? win10用户文件夹文档恢复原位的技巧
相关文章
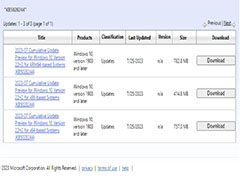
Win10 22H2 7月可选更新KB5028244推送:Win10 Build 19045.3271稳定版更
今天面向稳定版Win1022H2 功能更新,发布了可选更新 KB5028244,下文小编为大家带来了详细的更新汇总,感兴趣的朋友一起看看吧2023-07-26 如何修复win10任务栏在全屏模式不隐藏的问题?win10系统全屏的时候发现任务栏总是会出来,该怎么解决这个问题呢?详细请看win10全屏时任务栏不隐藏的解决办法2023-07-21
如何修复win10任务栏在全屏模式不隐藏的问题?win10系统全屏的时候发现任务栏总是会出来,该怎么解决这个问题呢?详细请看win10全屏时任务栏不隐藏的解决办法2023-07-21
win10蓝屏错误NETIO.SYS怎么修复? Win10蓝屏Netio故障解决技巧
win10蓝屏错误NETIO.SYS怎么修复?当你的电脑出现蓝屏时,它会显示一些错误信息,并伴随着一些代码,下面我们就来看看Win10蓝屏Netio故障解决技巧2023-07-14 如何使用Win10自带DLL修复工具修复系统问题?win10系统会遇到各种dll文件丢失或需要修复的问题,下面我们就来看看win10自带dll修复以及多种dll修复方法分享2023-07-13
如何使用Win10自带DLL修复工具修复系统问题?win10系统会遇到各种dll文件丢失或需要修复的问题,下面我们就来看看win10自带dll修复以及多种dll修复方法分享2023-07-13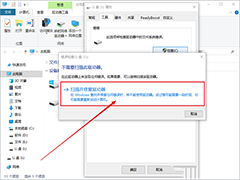
Win10无法访问移动硬盘怎么办 Win10移动硬盘打不开修复方法
移动硬盘是很普及的数据存储设备之一,不过,存储在移动硬盘上的数据也不是绝对的安全,例如,用户在使用移动硬盘的时候时常会遇到打不开的情况,Win10无法访问移动硬盘怎2023-07-12
用户名丢失怎样找回? 修复win10登录屏幕中丢失的所有本地用户帐户
用户名丢失怎样找回?win10所有用户账户丢失该怎么办呢?下面我们就来看看修复win10登录屏幕中丢失的所有本地用户帐户2023-07-05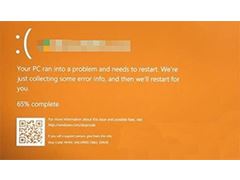
win10橙屏怎么解决? 修复Win10橙屏死机问题方案汇总
有不少win10系统用户在使用电脑过程中,发现电脑屏幕突然变成橙色,并提示一堆英文字母,这是怎么回事呢,下面我们来分享多种解决办法2023-07-04
如何修复Win10 LiveKernelEvent错误141? 附多种解决办法
如何修复Win10 LiveKernelEvent错误141?一些 Windows 用户在执行资源要求高的任务时经常遇到崩溃和冻结的情况。发现一个指向硬件问题的重复出现的141 LiveKernelEvent 错2023-07-04
Win10 22H2 KB5027293(19045.3155)六月更新补丁发布(附更新修复汇总)
Win10用户发布了22H2最新更新补丁KB5027293,版本也提升为19045.3155,下文为大家带来了详细的更新介绍,感兴趣的朋友一起看看吧2023-06-28
Win10 KB5027293推送:Win10 Build 19045.3154 预览版更新修复内容汇总
Win10 22H2 更新补丁KB5027293,用户安装后版本号升至 Build 19045.3154,下文为大家带来了详细的更新修复内容汇总,感兴趣的朋友一起看看吧2023-06-23


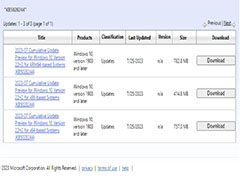


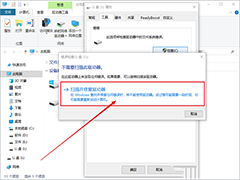
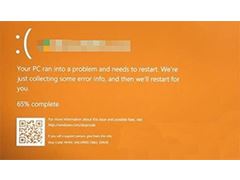


最新评论