win10怎么修改远程桌面端口? win10远程桌面设置教程
有小伙伴在使用Win10的过程中想要修改远程桌面端口号但是却不知道怎么操作,这里小编就给大家详细介绍一下Win10远程桌面端口号的修改方法,有需要的小伙伴快来和小编一起看一看吧。
开启远程桌面
在需要开启远程桌面的电脑上打开右键此电脑属性——远程设置——选择用户
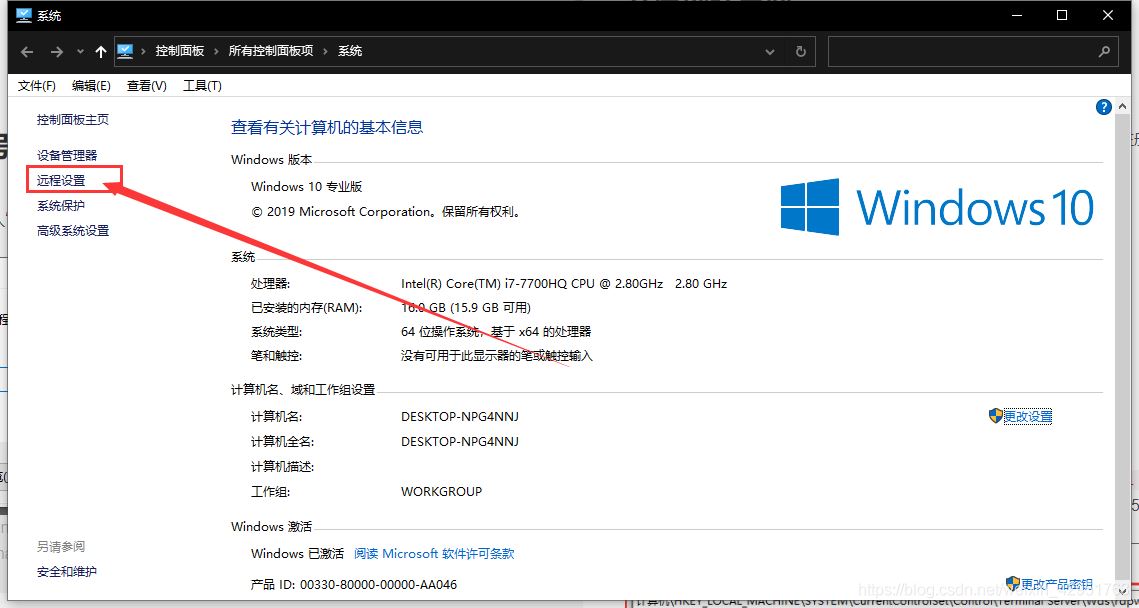

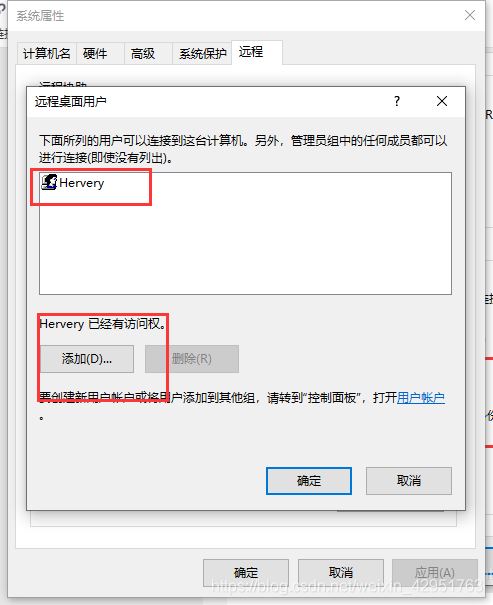
修改远程桌面默认的端口号:
点击桌面左下角“开始”(win+r),在搜索框中输入“regedit”,回车打开注册表,进入注册表项
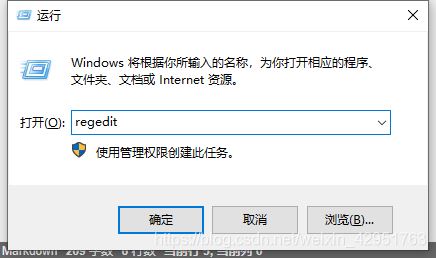
HKEY_LOCAL_MACHINE\SYSTEM\CurrentControlSet\Control\Terminal Server\Wds\rdpwd\Tds\tcp,在右侧找到PortNamber,可以看见其默认值是3389,修改成所希望的端口(2000-65535间选择)即可。我这修改为1133。
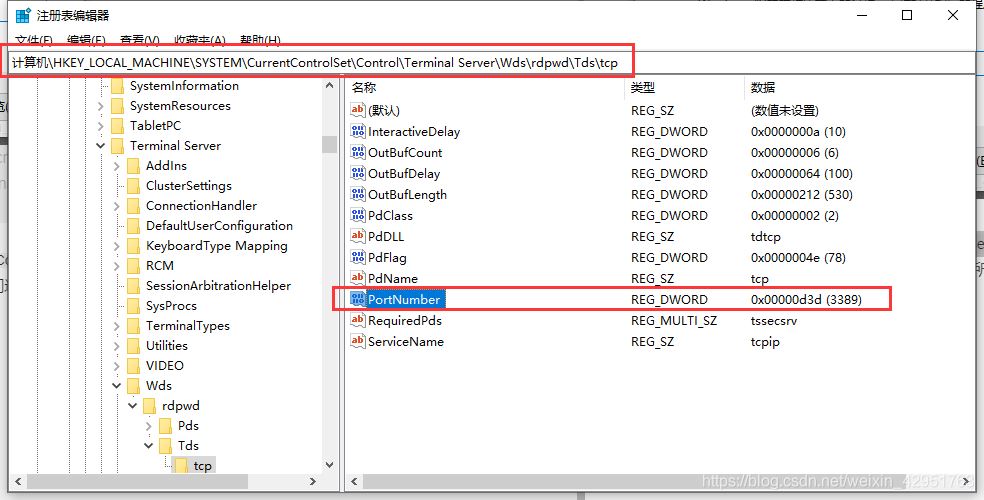
修改方式如下图

再打开HKEY_LOCAL_MACHINE\SYSTEM\CurrentControlSet\Control\Terminal Server\WinStations\RDP-Tcp,将PortNumber的值修改成端口1133,注意使用十进制。

修改方式同上。
到此,端口号修改完成,重启电脑 或 右键“计算机”,点击“管理”,弹出的窗口左侧选“服务和应用程序”–>“服务”,找到“Remote Desktop Services”,右击,选择“重新启动”,即可使更改后的端口生效。

如果用户计算机的防火墙是关闭的,那么现在就可以在另外一台电脑上通过远程桌面连接电脑了。
查看防火墙状态
在运行对话框中输入control打开控制面板
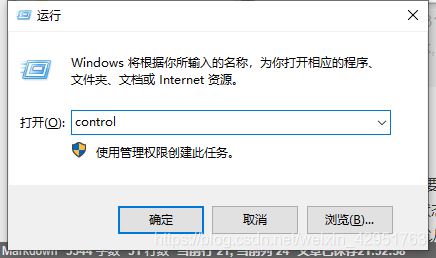
选择大图标,找到防火墙

在这里开启或关闭防火墙
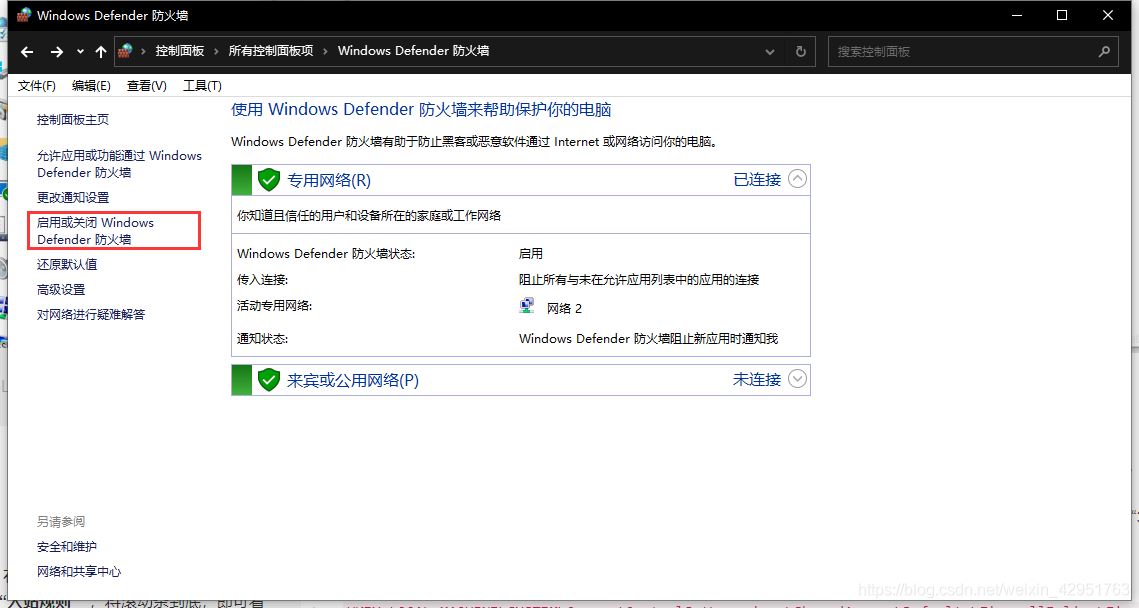
修改防火墙
但是通常为了安全,都会保留防火墙的开启状态。因此还需要修改防火墙的入站规则。右键电脑,点击属性进入,点击左上角“控制面板”,找到“windows 防火墙”,此时防火墙处于开启状态。点击右侧“高级设置”–>“入站规则”,将滚动条到底,即可看见名称为“远程桌面(TCP-In)”的入站规则,可以看见其默认端口还是“3839”,而没有我们刚改过的“1133”的规则。需要将“3839”改成“1133”,但是这里无法直接更改,需要到注册表进行更改。
同样通过regedit命令,进入注册表编辑器,并找到HKEY_LOCAL_MACHINE\SYSTEM\CurrentControlSet\services\SharedAccess\Defaults\FirewallPolicy\FirewallRules项,将RemoteDesktop-UserMode-In-TCP的值中包含3389的数据改成1133。
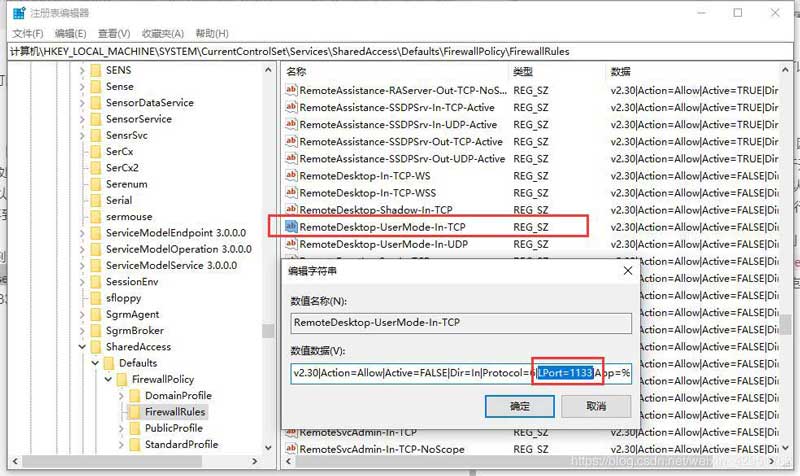
再进入HKEY_LOCAL_MACHINE\SYSTEM\CurrentControlSet\services\SharedAccess\Parameters\FirewallPolicy\FirewallRules,将RemoteDesktop-UserMode-In-TCP的值中包含3389的数据改成1133。
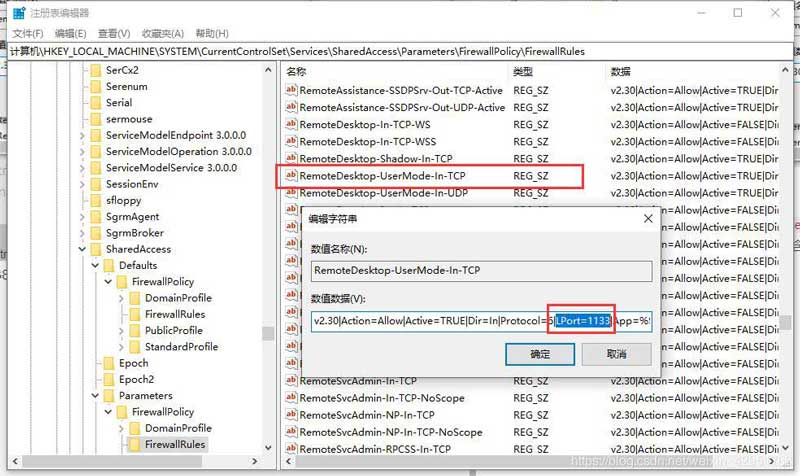
在需要远程的电脑打开运行对话框输入mstsc,输入ip地址加端口号,就可以进行远程访问了。
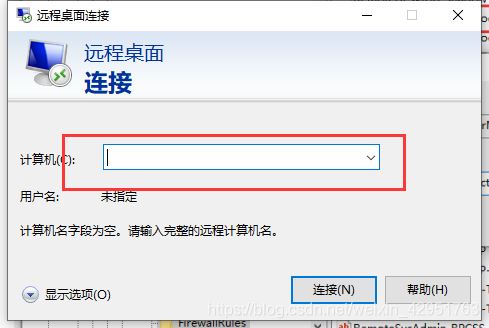
查看ip地址
在运行对话框中输入cmd打开命令提示窗口,输入ipconfig查看ip地址
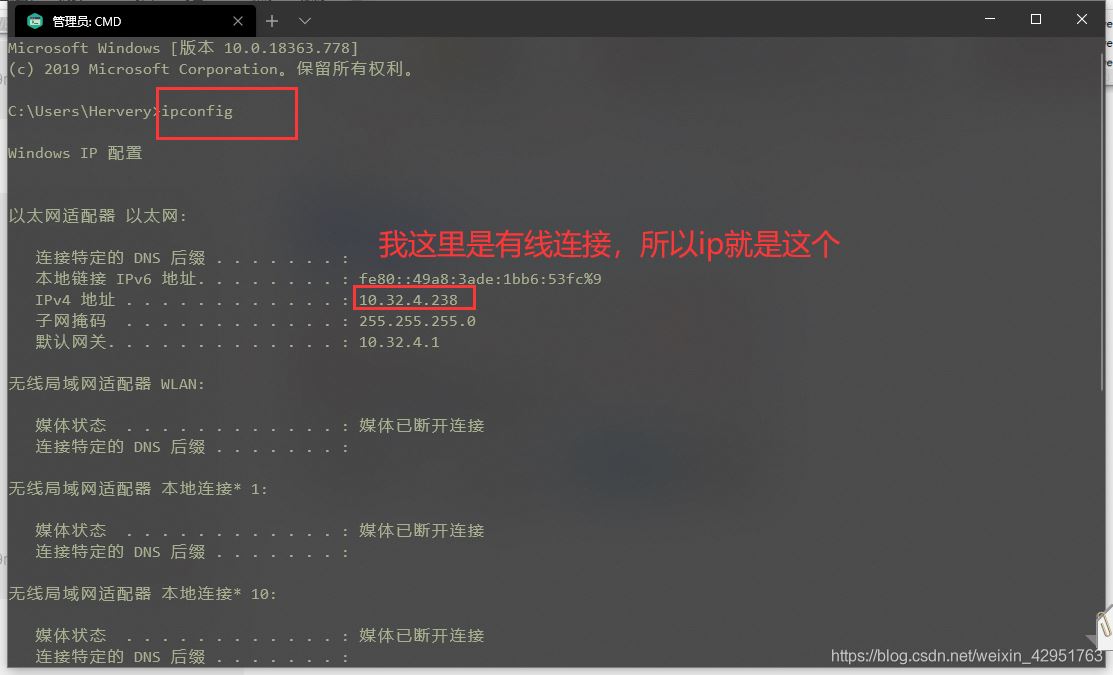
以上就是win10远程桌面设置教程,希望大家喜欢,请继续关注脚本之家。
相关推荐:
win10远程桌面密码怎么设置? win10设置远程权限的技巧
Win10远程桌面错误提示代码0x204怎么解决? 远程桌面0x204的解决办法
相关文章
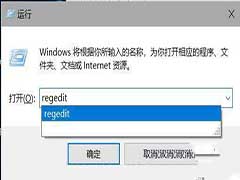 Windows10家庭版本的系统下是无法远程桌面连接的,在连接的时候会报错,出现身份验证错误 要求的函数不受支持,CredSSP 加密 Oracle 修正,如果去重新安装系统十分麻烦。那2020-04-18
Windows10家庭版本的系统下是无法远程桌面连接的,在连接的时候会报错,出现身份验证错误 要求的函数不受支持,CredSSP 加密 Oracle 修正,如果去重新安装系统十分麻烦。那2020-04-18- 这篇文章主要介绍了win10远程桌面工具连接或者连接不了的完美解决办法,非常不错,具有一定的参考借鉴价值,需要的朋友可以参考下2019-10-16
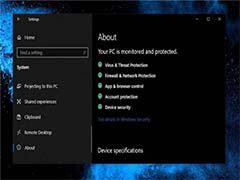
Win10更新五月版KB4501375新Bug曝光 远程访问连接管理器出问题
微软在最新的win10五月更新中发现了一个新问题,在1903版本更新以后,会返回错误0xc0000005,发现远程访问连接管理器出问题,下面我们就来看看详细介绍2019-07-04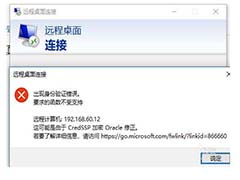 win10远程桌面连接提示身份验证错误怎么办?win10远程桌面连接总是失败,提示身份验证失败,该怎么解决这个问题呢?下面我们就来看看详细的教程,需要的朋友可以参考下2018-06-12
win10远程桌面连接提示身份验证错误怎么办?win10远程桌面连接总是失败,提示身份验证失败,该怎么解决这个问题呢?下面我们就来看看详细的教程,需要的朋友可以参考下2018-06-12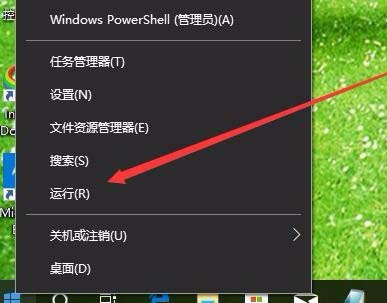 Win10预览版1803怎么设置禁止远程访问修改注册表?Win10预览版1803不想让别人远程修改自己的注册表,该怎么设置呢?下面我们就来看看详细的教程,需要的朋友可以参考下2018-03-23
Win10预览版1803怎么设置禁止远程访问修改注册表?Win10预览版1803不想让别人远程修改自己的注册表,该怎么设置呢?下面我们就来看看详细的教程,需要的朋友可以参考下2018-03-23win10远程桌面连接在哪里 Win10怎么找到远程桌面快捷方式
最近将系统升级成了win10,原来一直用的win7系统,远程桌面的快捷方式不好找,命令也忘了,没办法了百度一下找到了这篇文章,这里脚本之家小编就为大家整理一下,需要的朋友2017-10-15
win10系统如何防止电脑被别人远程控制?Win10禁用远程控制功能图文教程
目前,黑客可以通过远程控制网友电脑,窃取用户信息,危害电脑安全,那么,win10系统如何防止电脑被别人远程控制呢?针对这一问题,本文就为大家图文介绍Win10禁用远程控制2017-08-10Win10系统提示由于远程桌面服务当前正忙无法完成执行的任务的解决方法
windows10系统用户反映,电脑运行某个程序的时候出现了错误提示:由于远程桌面服务当前正忙,因此无法完成你尝试执行的任务。请在几分钟之后重试,其他用户应该仍然能够登2016-09-30- win10怎么限制远程修改注册表?不希望别人远程修改我的注册表,以防止病毒入侵,该怎么设置呢?今天我们就来看看三种解决办法,需要的朋友可以参考下2016-09-23
- Win10一周年更新中新增的快速助手远程协助功怎么使用?这是win10新增加的功能,不同于远程桌面,这个功能为用户提供了两种选择,请求帮助或向其他用户提供协助,详细内容请2016-08-09


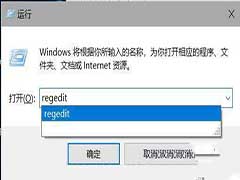
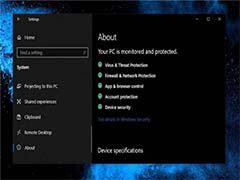
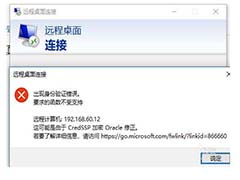
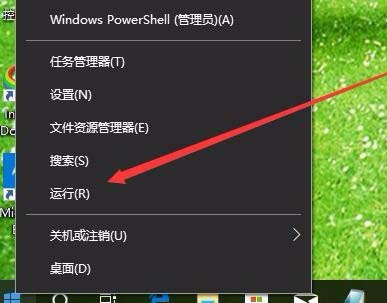

最新评论