Win10就近共享和跨设备共享有什么作用? 附启用方法
Win10体验共享功能,可以在通知中心中查询到就近共享和跨设备共享,打开之后,就可以和别人共享一些文件和信息。这篇文章是本站给大家带来的Win10设置就近共享和跨设备共享方法教程。

就近共享的作用
就近共享(Nearby sharing)是微软Windows 11上的一项功能,它可以让您通过蓝牙或Wi-Fi与附近的设备分享文件、图片和网页链接。这项功能在Windows 10上也有。
一、Win10系统设置就近共享和跨设备共享
A、就近共享:
1、按 Win + X 组合键,或右键点击系统桌面左下角的开始,在打开的菜单项中,选择设置,打开Windows 设置窗口;

2、Windows 设置窗口(Win+i),找到并点击系统(显示、声音、通知、电源);

3、系统主页设置窗口中,左侧找到体验共享并点击;

4、对应的右侧窗口中,可以看到:
就近共享的开关,处于开的位置
从以下项共享或接收内容,系统默认为:附近的任何人

5、可以将从以下项共享或接收内容,改为仅我的设备;

B、跨设备共享:
1、往下,跨设备共享,也可以看到:
跨设备共享的开关,处于开的位置
从以下项共享或接收内容,系统默认为:附近的任何人

2、可以将从以下项共享或接收内容,改为仅我的设备;

二、Win10系统关闭就近共享和跨设备共享
A、关闭就近共享:
体验共享,对应右侧窗口中,点击就近共享的开关,使之处于关的位置

B、关闭跨设备共享:
体验共享,对应右侧窗口中,往下,找到并点击跨设备共享的开关,使之处于关的位置

文件分享和接收
要分享文件或链接,您可以按照以下步骤来操作:
- 打开文件资源管理器,找到您想要分享的文件,或者打开浏览器,找到您想要分享的网页。
- 选择文件或链接,点击“分享”按钮。
- 在弹出的窗口中,选择您想要分享的设备。
- 等待对方接受,文件或链接就会发送过去。

要接收文件或链接,您可以按照以下步骤来操作:
- 当您收到分享请求时,您会看到一个通知。
- 点击通知,选择接受或拒绝。
- 如果您接受,文件或链接就会下载到您指定的文件夹中。

疑难解答
使用就近共享的功能,您可以方便地与附近的设备分享数据,无需使用网络文件共享、云服务、电子邮件附件或U盘。不过,您也可能会遇到一些问题,例如找不到附近的设备、文件传输失败、文件损坏等。这些问题通常是由于蓝牙或Wi-Fi的设置或连接问题导致的。您可以尝试以下方法来解决这些问题:
- 检查您的设备是否支持Nearby sharing。您的设备需要有蓝牙4.0或更高版本,并且支持低功耗模式。您可以在设备管理器中查看您的蓝牙设备的型号和版本。
- 检查您的设备是否打开了蓝牙和Wi-Fi。您可以在快速设置中打开或关闭蓝牙和Wi-Fi,或者在设置中更改它们的状态。
- 检查您的设备是否在同一个私有Wi-Fi网络中。如果您使用Wi-Fi来分享文件,您需要确保您的设备都连接到同一个私有Wi-Fi网络,而不是公共Wi-Fi网络。
- 检查您的设备是否在合适的距离内。您的设备需要在30英尺(约9米)内,才能使用Nearby sharing。如果您的设备太远,您可能无法找到或连接到对方的设备。
- 检查您的设备是否设置了正确的可见性。您可以在设置中更改您的设备的可见性,让您的设备对所有人、只对您的联系人或只对您的设备可见。您也可以在分享窗口中更改您的设备的可见性,让您的设备对所有人或只对您选择的设备可见。
- 检查您的设备是否有足够的空间。您需要确保您的设备有足够的空间来接收文件,否则您可能无法完成文件传输。
- 检查您的文件是否有损坏或不支持的格式。您需要确保您分享的文件没有损坏或被加密,而且对方的设备可以打开或播放您分享的文件。如果您分享的文件有问题,您可能无法发送或接收文件,或者文件无法正常显示或播放。
以上就是Win10设置就近共享和跨设备共享的技巧,希望大家喜欢,请继续关注脚本之家。
相关推荐:
共享文件夹权限在哪设置? Win10设置共享文件夹只读不能修改权限的技巧
相关文章

Win10共享打印机无法连接提示错误0x00000bcb怎么解决
win10用户反应自己的共享打印机无法连接,还提示0x00000bcb代码,导致电脑无法正常的连接打印机,这要怎么解决呢?详细请看下文介绍2024-01-24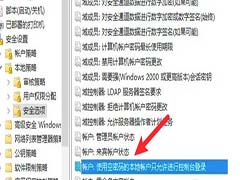
win10已共享但其他电脑无权限访问怎么办 win10共享其他电脑无权限访问
在Win10电脑中,用户将文件共享出去了,但是其他电脑的用户却没有权限访问这个共享文件夹,还收到了“你没有权限访问,请与网络管理员联系”的错误提示,接下来小编就给大2023-11-27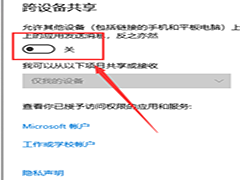
Win10系统怎么禁用体验共享 Win10系统禁用体验共享方法
Win10系统拥有体验共享功能,允许Microsoft收集用户的数据以改进操作系统的使用体验,但有些用户可能更关注他们的隐私和数据安全,如果您希望关闭Win10的体验共享功能并保护2023-11-08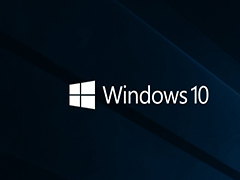
win10文件共享提示输入网络凭据怎么办 win10提示输入网络凭据解决方法
当我们使用win10系统时,我们需要访问局域网共享文件夹,但win10局域网需要输入网络凭证0需要输入网络凭证怎么办?很多网友不应该知道怎么操作,让我们来看看win10需要输入2023-11-06
win10共享局域网其他机器怎么找 win10共享局域网其他机器查找方法
局域网共享可以方便局域网中的计算机自动调用共享文件用打印机等资源,但有用户出现访问不了查看不到其他共享计算机的情况,下面一起来了解一下吧2023-11-06
Win10怎么查看别人的共享文件 win10查看别人共享文件方法
在微软系统中有一个共享功能,该功能可以让用户在网络中共享自己的文件夹或文件,并授权其他用户访问,接下来,我小编将为您介绍如何在Windows 10中查看别人的共享文件的步2023-11-06 Win10无法连接共享打印机拒绝访问怎么办?wiin10系统中共享打印机不能连接,提示决绝访问,该怎么办呢?详细请看下文介绍2023-10-28
Win10无法连接共享打印机拒绝访问怎么办?wiin10系统中共享打印机不能连接,提示决绝访问,该怎么办呢?详细请看下文介绍2023-10-28
win10打印机共享提示错误0x00000709怎么办? 0x0000709解决办法
win10打印机共享提示错误0x00000709怎么办?win10共享打印机会遇到各种问题,下面我们就来看看0x0000709错的的五种解决办法2023-07-13 Win10共享打印机没有权限使用网络资源怎么办?在局域网中访问其它电脑打印机时,被提示“无法访问。你可能没有权限使用网络资源。请与这台服务器的管理员联系”,下面我们2023-07-13
Win10共享打印机没有权限使用网络资源怎么办?在局域网中访问其它电脑打印机时,被提示“无法访问。你可能没有权限使用网络资源。请与这台服务器的管理员联系”,下面我们2023-07-13
win10共享文件夹怎么设置密码 win10共享文件夹添加访问密码教程
为了保护共享文件夹内容的安全,用户都会为共享文件夹设置密码,但是有些win10电脑用户就不知道怎么给共享文件夹设置密码哦,以下就是win10共享文件夹设置密码方法2022-08-06



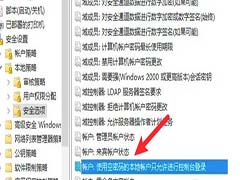
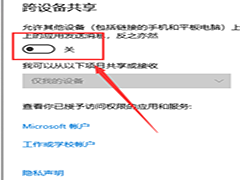
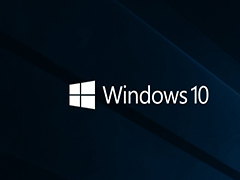



最新评论