Win10更新出现错误怎么办? Win10系统更新失败的多种解决办法
本文将介绍在Win10更新过程中可能出现的一些常见问题,并提供解决方案。无论是更新失败、更新卡顿还是更新后出现系统故障,都可以在本文中找到相应的解决方法。希望能帮助读者顺利完成Win10的更新。

Windows更新失败错误的原因是什么
当涉及到诸如Windows更新一次又一次地失败之类的问题时,许多可能的事情都会产生错误。我们根据用户报告编制了一份最常见的原因列表。
- 系统文件已损坏或丢失。系统文件对于确保设备上的一切正常工作至关重要。你的系统文件最近可能已损坏或删除,这会导致Windows更新失败。
- 过时的驱动程序。需要驱动程序来处理与Windows 10不兼容的组件,如显卡、网卡等。如果与此问题相关的驱动程序有一段时间没有更新,可能会导致Windows Update出现问题。
- Windows更新服务出现问题。你的更新服务本身可能有问题。如果是这种情况,你可以在下面找到下载最新Windows 10更新的其他方法。
请记住,上面的列表并没有包含所有可能的原因。你可能遇到了由于计算机上的一个独特问题而导致的错误。然而,我们下面的方法肯定会帮助你轻松修复这个错误,无论最初是什么原因造成的。
如果因为更新错误而无法更新Windows 10,请不要惊慌。通过以下详细指南,可以很容易地纠正此类错误。
注意:你需要使用管理员帐户才能执行下面描述的所有步骤。
方法一:
1、首先,按键盘上的【 Win + R 】组合键,打开运行,然后输入【 control】命令,按【 确定或回车】打开控制面板;

2、所有控制面板项窗口,切换到【 小图标】查看方式,然后在调整计算机的设置下,找到并点击【 疑难解答(排除并解决常见的计算机问题)】;

3、疑难解答窗口,系统和安全性下,点击【 使用“Windows 更新”解决问题】;

4、解决并帮助预防计算机问题,点击【 下一页】;

5、提示:正在检测问题;

6、如果使用疑难解答能检测到问题,会给出相应的解决方法;

方法二:
1、按【 Win + R 】组合键,打开运行窗口,之后输入【 cmd】并点击【 确定】以打开命令提示符窗口;

2、依次输入以下命令,关闭Windows更新服务以及重命名【 SoftwareDistribution】和【 Catroot2】文件夹(这两个文件夹保存着Windows更新时可能需要用到的一些系统更新文件),并在每一个命令后按下【 Enter】键;
net stop wuauserv net stop cryptSvc net stop bits net stop msiserver ren C:\Windows\SoftwareDistribution SoftwareDistribution.old ren C:\Windows\System32\catroot2 Catroot2.old

3、再输入下面的命令以启用Windows更新相关的服务,请在每一个命令后按下【 Enter】键;
net start wuauserv net start cryptSvc net start bits net start msiserver

4、待所有命令执行完成后,输入【 Exit】并按下【 Enter】键以退出当前窗口。最后重启计算机并再次进行Windows更新,查看当前问题是否已解决。
方法三:
如果之前更新系统的缓存未清除的话,也是会导致Win10 22H2更新失败的,针对此类情况,我们可以选择手动清除更新缓存来修复问题
步骤1、按【 Win + S 】输入cmd,并以管理员身份打开命令提示符;
步骤2、在命令提示符窗口中输入【net stop wuauserv】,并按【 Enter】键,停止Windows更新服务;
步骤3、打开文件资源管理器,转到【 C:\Windows\SoftwareDistribution】,将其中Download和DataStore文件夹内的全部文件删除,注意:删除文件夹内的文件,并不是这两个文件夹;
步骤4、以相同的方式再次以管理员身份打开命令提示符,输入【 net start wuauserv】,并按【 Enter】键,启动Windows更新服务,然后再次尝试更新系统即可。
方法四:重新启动Windows更新相关服务
修复Windows更新错误的另一个解决方案是重新启动与Windows更新相关的服务。此方法可以帮助解决服务无法正常运行的任何问题。要执行此操作,请执行以下步骤:
1、按Windows键+R打开“运行”对话框。
2、键入“services.msc”并按Enter键。

3、找到以下服务:
Background Intelligent Transfer Service (BITS) Cryptographic Services Windows Update MSI Installer
右键单击每个服务并选择“重新启动”。
4、重新启动所有服务后,请尝试再次运行Windows更新。
方法五:重置Windows组件以解决你的问题
重置Windows组件可以解决你的问题。这个方法与我们上面的方法相同,只是你将通过命令提示符进行操作。
1、按Windows键+R并键入cmd。

2、这将显示命令提示符。
3、停止Windows组件。在命令提示下键入以下命令,每次按Enter键:
net stop bitsnet stop wuauservnet stop appidsvcnet stop cryptsvc
4、键入以下命令R并按Enter键。
ren C:\Windows\SoftwareDistribution SoftwareDistribution.old
5、键入以下命令并按Enter键:
ren C:\Windows\System32\catroot2 Catroot2.old
6、启动Windows组件:每次键入以下命令并按Enter键:
net start bitsnet start wuauservnet start appidsvcnet start cryptsvc
7、重新启动计算机,然后再次尝试更新Windows以查看错误是否仍然存在。
相关文章

注意! Win10卸载Edge浏览器提示错误代码0x800f0922
有用户反馈,Windows 10 一旦卸载 Microsoft Edge 浏览器,那么更新时就会遇到 0x800f0922 错误,详细请看下文介绍2024-02-21
win10无法卸载SNMP提示错误代码0x800736B3怎么解决?
Windows10系统遇到.NET Framework错误0x800736B3,想要卸载SNMP却无法卸载,该怎么解决这个问题呢?下面我们就来分享多种解决办法2024-02-20
win10安装snmp失败错误代码0x8024402C怎么解决?
Win10系统无法安装snmp,总是遇到错误代码0x8024402C,这是什么原因?该怎么解决并顺利安装snmp呢?详细请看下文介绍2024-02-20
win10系统0xc000000f怎么修复 0xc000000f蓝屏错误代码的解决办法
win10开机或使用过程中出现黑屏,提示0xc000000f代码,就是遇到这种情况了,这时候可以尝试引导修复来解决,详细请看下文三种解决办法2024-02-01
Win10 22H2 安装KB5032278出现Sysprep.exe错误代码0x80073cf2 附解决办
又出新Bug,不少用户反应,安装KB5032278更新后,用户可能遇到 Sysprep.exe 错误,提示错误代码0x80073cf2,下面我们就来看看详细的解决办法2024-01-24
Win10共享打印机无法连接提示错误0x00000bcb怎么解决
win10用户反应自己的共享打印机无法连接,还提示0x00000bcb代码,导致电脑无法正常的连接打印机,这要怎么解决呢?详细请看下文介绍2024-01-24
0x800b0100错误怎么解决 Win10错误代码0x800b0100的修复技巧
打开Win10应用商店,提示0x800B0100错误代码,这该怎么解决呢?下面分享三种修复技巧,详细请看下文介绍2024-01-18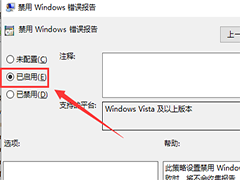
Win10启动werfault.exe错误怎么办 Win10启动werfault.exe错误的解决方
通常win10中的werfault会执行未处理异常处理程序,然后向WER服务发送消息,服务启动WER错误报告进程以显示错误报告对话框,不过,部分用户却遇到了提示“werfault.exe应用程2024-01-15
win10 KB5034441安装失败提示0x80070643错误代码怎么办?
之前微软发布了1月更新补丁KB5034441,但是不少用户安装过程中提示错误0x80070643,导致安装失败,下面我们就来看看原因分析和解决办法2024-01-12
win10提示pin不可用错误代码0xc000006d怎么修复?
正常我们使用电脑都会设置pin码来保护电脑安全,不过最近有小伙伴在输入pin码的时候被提示pin码出现错误 0xc000006d,下面我们就来看看详细的解决办法2024-01-06




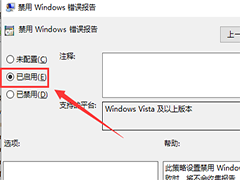
最新评论