电脑开机找不到活动分区怎么办? win10没有活动分区的五种解决办法
活动分区是引导盘上的分区,其中包含操作系统,用于将计算机引导到Windows。并且只有一个分区可以设置为活动分区来启动Windows。因此,如果您遇到错误“找不到活动分区,请按任意键”,您应该考虑可能是以下原因:
- 包含引导文件的分区处于非活动状态。包含操作系统的分区需要处于活动状态,以便您的计算机可以启动。
- 主引导记录盘损坏。MBR是磁盘开头的一种特殊类型的引导扇区,包含有关操作系统引导的关键信息。它在Windows启动中起着重要作用。
- BIOS无法检测到系统盘。启动计算机时,BIOS会启动并检测计算机系统。如果无法检测到系统盘,则您的计算机无法启动。
- BIOS设置不正确。设置不正确可能会导致很多问题,您可以将BIOS设置为默认设置来修复。
- Windows系统文件损坏。系统文件确定有效,否则可能会触发启动问题。

那么,电脑出现了Active Partition Not Found怎么解决?或者说电脑没有活动分区怎么办?
如何修复Windows 中“找不到到活动分区”的问题?
现在,如果遇到电脑开机找不到活动分区的问题,无论您是使用联想、惠普、戴尔,还是运行Windows 10、Windows 8、Windows 7,您都可以尝试以下5种解决方案来修复此错误。
解决方案 1:打开启动修复
无论何时,当Windows无法启动或者出现一些错误,您可以先从安装光盘进入“启动修复”工具。它是一个修复程序,用于扫描并修复发现的系统问题。
步骤1. 插上安装CD/DVD,进入BIOS。将CD/DVD设置为引导驱动器。
步骤2. 选择合适的语言和时间,然后单击“下一步”。
步骤3. 在安装界面中,选择“修复计算机”>“系统恢复选项”>“启动修复”开始修复您的系统。

完成后,重新启动计算机。如果“找不到活动分区”的错误仍然存在,请尝试其他解决方案。
解决方案 2:将启动分区设置为活动状态
Windows 7、8、10 启动时出现“未找到活动分区”错误,可能是启动分区处于非活动状态。那么,如何将引导分区设置为活动分区?让我们带您完成具体步骤。
情景一:如果您有Windows 7安装CD
如果您有Windows 7安装光盘或其他与系统匹配的Windows系统光盘,您只要将其插上计算机并按照步骤修复您的计算机。
步骤1. 插上计算机并按功能键(Esc、Del、F2、F8、F10或F12)进入BIOS设置,并将安装光盘设置为启动盘。
步骤2. 选择正确的语言和时间,然后单击“下一步”。
步骤3. 在安装界面中,选择“修复计算机”>“命令提示符”。
步骤4. 然后您将进入命令提示符窗口,并输入以下命令,并在每个命令后按“Enter”。
- diskpart(将打开diskpart窗口)
- list disk
- select disk n(n表示系统磁盘的驱动器号)
- list partition
- select partition x(x是MBR所在的分区)
- active

当屏幕上出现“DiskPart将当前分区标为活动”时,重新启动计算机。
情景二:如果您没有安装 Windows 7的安装CD
对于计算机初学者来说,通过Windows安装光盘设置激活和操作命令提示符可能相对比较复杂。而且您也可能没有安装CD可用。
幸运的是,你还可以使用免费的三方磁盘管理工具傲梅分区助手专业版,它可以帮助您创建可启动媒体以将分区设置为活动状态。让我们看看详细的步骤。
准备工作:
- 基于Windows的工作计算机
- 一个空白的U盘器或CD/DVD。如果设备上有相关重要资料,请提前备份文件。
- 下载并安装傲梅分区助手专业版,然后启动它。
步骤1. 将U盘插上工作计算机。在软件主界面上单击“制作启动光盘”,然后单击“下一步”。

步骤2. 选择USB启动设备,然后按照说明操作并使USB可启动。

步骤3. 将可启动U盘插上出现“找不到活动分区,请按任意键”错误的计算机。并进入BIOS设置USB为启动盘。
步骤4. 然后你会看到傲梅分区助手专业版的主界面,在包含启动文件的分区上右击单击选择“高级操作”>“设置成活动分区”。

步骤5. 然后单击“确定”确认操作。

步骤6. 在主界面中,单击“提交”>“执行”以将分区设置为活动状态。

完成后,重新启动计算机并检查电脑开机找不到活动分区问题是否已被修复。
解决方案 3:修复MBR
MBR是磁盘上一个非常重要的结构,它包含分区表和少量用于顺利启动操作系统的可执行代码。损坏的MBR可能会导致一些启动问题,例如“找不到操作系统”。因此,修复损坏的MBR也是一个有效的解决方案。
情景一:用安装光盘修复MBR
步骤1. 插上安装光盘并从中启动计算机。然后打开“命令提示符”作为解决方案。
步骤2. 执行以下命令,每条输入后按“Enter”。
bootrec.exe /fixmbr bootrec.exe /fixboot bootrec.exe /scanos bootrec.exe /rebuildbcd

情景二:用傲梅分区助手修复MBR
步骤1. 使用傲梅分区助手制作可启动的U盘,如提到的解决方案 2。并将USB插上您的计算机,并将可启动USB设置为启动驱动器。
步骤2. 在傲梅分区助手主界面上,右键系统盘选择“重建MBR”

步骤3. 根据您的Windows系统选择正确的MBR类型。例如,如果您的计算机运行的是Windows 7,请选择“Windows 7/8/10/2011/2012”。

步骤4. 在主界面点击“提交”>“执行”开始重建MBR。

解决方案 4:检查BIOS是否可以检测到启动硬盘
有时,BIOS未检测到启动硬盘。在这种情况下,Windows无法成功启动。然后你需要让BIOS 检测到启动硬盘。
步骤1. 重新启动计算机并进入BIOS设置。
步骤2. 在“Advanced”选项卡下查找“Primary IDE Master”、“Primary IDE Slave”、“Secondary IDE Master”、“Secondary IDE Slave”。并检查它们是否被检测到。

步骤3. 如果未检测到它们,它们将显示为“None/Not Detected”未检测到。使用箭头键选择它,然后按“Enter”并将其改为“Auto”。
在完成检测后,重新启动计算机并查看错误是否已修复。
解决方案 5:将BIOS设置为默认设置
错误“找不到活动分区”可能是由于BIOS设置不当引起的,请按照步骤将其设置为默认设置。
步骤1. 重启电脑进入BIOS,找到并选择“Load Optional Defaults”或其他相同含义的选项,一般在“Exit”选项卡下,然后“确认”。
步骤2. 按“F10”键保存并退出。

结论
通常,头一种解决方案可以解决“找不到活动分区”错误。如果不能,您可以一一尝试其他解决方案,希望大家喜欢,请继续关注脚本之家。
相关推荐:
相关文章

电脑开机显示无效分区表怎么办 win10提示无效的分区表的四种修复技巧
win10用户在开机的时候遇到了无效的分区表的提示,导致无法正常进入系统,这个问题怎么解决呢?2024-02-01 怎么可以给硬盘添加一个别人不容易发现的分区或者是直接隐藏硬盘分区?隐藏磁盘分的作用是可以保护个人隐私或者防止他人对重要文件的访问,该怎么操作呢?下面我们就来看看2024-01-15
怎么可以给硬盘添加一个别人不容易发现的分区或者是直接隐藏硬盘分区?隐藏磁盘分的作用是可以保护个人隐私或者防止他人对重要文件的访问,该怎么操作呢?下面我们就来看看2024-01-15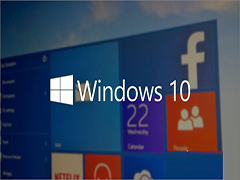
win10应该安装什么格式的分区 win10安装分区格式详细介绍
在安装Win10系统时,我们需要考虑硬盘的格式,常见的有两种格式:GUID和MBR,那么,Win10系统硬盘格式是GUID还是MBR?本文将为您详细解答2023-10-23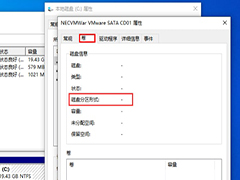
Win10怎么查看硬盘分区格式 Win10查看硬盘分区格式方法
最近有很多小伙伴在使用windows10系统的时候,需要查看硬盘分区格式,不知道怎么去具体操作,Win10怎么查看硬盘分区格式?下面一起来了解一下吧2023-10-22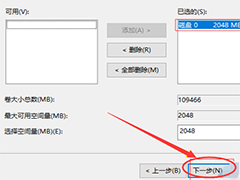
win10如何将逻辑分区改为主分区 win10将逻辑分区改为主分区的解决方法
硬盘分区分为三种,主磁盘分区、扩展磁盘分区、逻辑分区,有时候为了操作,需要将逻辑分区改为主分区,但是很多win10系统用户并不知道要怎么操作,为此小编就给大家讲解一2023-10-20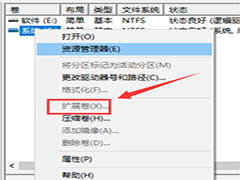 在使用Windows10系统的过程中,我们有时会遇到分区不合理、空间不足等问题,需要对硬盘进行重新分区或者合并分区,与重新分区相比,在Win10系统中合并分区更为简单,只需要2023-10-11
在使用Windows10系统的过程中,我们有时会遇到分区不合理、空间不足等问题,需要对硬盘进行重新分区或者合并分区,与重新分区相比,在Win10系统中合并分区更为简单,只需要2023-10-11
win10只有c盘怎么分区 win10只有c盘情况下分区的办法
通常情况下,如果只有C盘用于运行操作系统、安装程序或保存个人数据,那么对大多说用户来说是不方便的,win10只有c盘怎么分区?下面一起来了解一下吧2023-10-11
win10安装ubuntu失败后怎么删除efi分区? 清除ubuntu efi分区的技巧
win10安装ubuntu失败后怎么删除efi分区?win10想要安装双系统,发现安装ubuntu失败了,想要删除efi系统分区,下面我们就来看看win10清除ubuntu efi分区的技巧2023-08-02
win10中0xc000000e分区怎么修复引导? 错误代码0xc000000e解决方法
Win10错误代码0xc000000e怎么解决?出现这个问题很可能是因为我们电脑在安装系统的时候出现了一些设置上的问题,我们可以进行重新设置来修复系统,详细请看下文介绍2023-06-08
win10分区c盘留多大比较好?win10电脑分区c盘留多大合适?
这篇文章主要介绍了win10分区c盘留多大比较好?win10电脑分区c盘留多大合适?的相关资料,需要的朋友可以参考下本文详细内容介绍2022-10-26




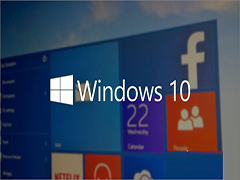
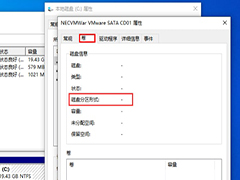
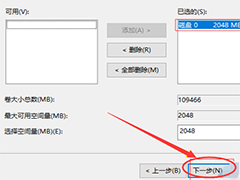
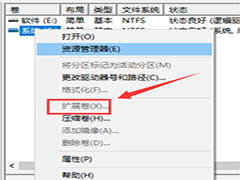



最新评论