win10开始菜单常用软件怎么设置? win10开始菜单设置软件列表教程
如何在开始菜单中自定义应用程序磁贴
在Windows 10上,为了更好地组织体验,你可以通过多种方式自定义应用程序磁贴。你可以更改它们的大小,将它们聚拢到组中,然后将它们分组到文件夹中,以优化菜单中的空间。
调整磁贴大小
1、打开开始。
2、右键单击右侧的应用程序磁贴。
3、选择“调整大小”子菜单,然后选择一个可用的大小:小、中、宽和大。

完成这些步骤后,磁贴的大小将更改为你指定的大小。
虽然“开始”菜单提供了四种不同的磁贴大小,但并非所有应用程序都支持所有格式。
关闭动态磁贴
尽管微软已经显示出“开始”菜单最终可能会删除动态磁贴的迹象,但你仍然可以决定是否在应用程序上查看应用程序更新。
1、打开开始。
2、右键单击右侧的应用程序磁贴。
3、选择“更多”子菜单,然后选择“关闭动态磁贴”选项(或“打开动态磁贴”选项)。

完成这些步骤后,磁贴将不再显示有关应用程序的实时更新。
如何在开始菜单中创建文件夹
在“开始”菜单上,文件夹是对磁贴进行分组的另一种方式,可以优化空间以容纳更多应用程序。
1、打开开始。
2、将一个应用程序磁贴拖放到另一个应用程序磁贴上。
3、根据需要在文件夹中拖放更多的应用程序磁贴。

4、单击“命名文件夹”标题并为文件夹指定自定义名称,例如“工作应用程序”。

如果要删除文件夹,只需将每个应用程序磁贴拖放到文件夹外即可。删除所有磁贴后,文件夹将自动删除。
如何在开始菜单中创建组
你也可以将“开始”菜单的磁贴分组。例如,你可以创建一个组来汇总所有工作应用程序,对常用应用程序进行分组,或对喜爱的游戏进行分组。
1、打开开始。
2、在空白处拖放应用程序磁贴。快速提示:拖动磁贴时,应显示一个视觉元素,指示当前组的结束和新组的开始。
3、根据需要将更多应用程序磁贴拖放到该部分。

4、将鼠标悬停在组的标题上,然后单击“命名组”组选项。
5、为组指定自定义名称。例如,学校应用程序组。

完成这些步骤后,你可以创建其他组来更合理地组织应用程序。
如何重新排列磁贴
1、打开开始。
2、将磁贴拖动到“开始”中所需的位置。

完成这些步骤后,你可以重复这些步骤来重新排列其他应用程序。
如果你想定位应用程序的位置被另一个磁贴占据,请拖动该磁贴使其他磁贴移动以形成空间。
如何恢复经典的开始菜单
如果你喜欢更经典的外观,你可以删除所有应用程序磁贴,只查看应用程序列表,这与Windows 7上的菜单样式类似。
1、打开开始。
2、在磁贴上单击鼠标右键,然后选择“从开始取消固定”选项。
3、重复步骤2以取消固定所有磁贴。

完成这些步骤后,你最终会看到一个“开始”菜单,类似于以前版本中的经典外观。
相关文章
 Win10关键错误导致开始菜单出现问题怎么办?win10开始菜单打不开提示关键错误,该怎么解决这个问题,详细请看下文介绍2023-12-17
Win10关键错误导致开始菜单出现问题怎么办?win10开始菜单打不开提示关键错误,该怎么解决这个问题,详细请看下文介绍2023-12-17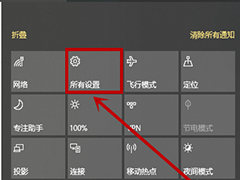
win10开始菜单变成全屏怎么办 win10开始菜单变成全屏的恢复方法
有些win10用户在使用电脑的过程中遇到了开始菜单变成全屏的情况,这是怎么回事?应该怎么调回去呢?下面一起来了解一下吧2023-11-09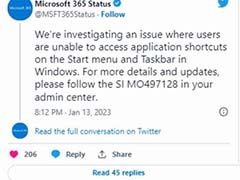
企业 Win10 设备出现开始菜单和任务栏快捷方式消失问题,微软展开调查
微软表示,其正在调查 Windows 中的一个问题,该问题导致开始菜单或任务栏中的应用程序快捷方式消失,下文为大家带来了详细介绍,感兴趣的朋友一起看看吧2023-01-14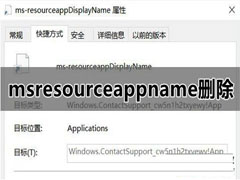
怎么删除开始菜单中的msresourceappnametext快捷方式?
电脑升级win10系统之后出现一个奇怪的问题,就是开始菜单多出一个msresourceappnametext快捷图标,此快捷图标也没用到,还占用资源,怎么把它给删除呢?本文就为大家带来了2022-11-15
win10系统2004版本无法打开开始菜单怎么办?win10无法打开开始菜单的解
这篇文章主要介绍了win10系统2004版本无法打开开始菜单怎么办?win10无法打开开始菜单的解决方法的相关资料,需要的朋友可以参考下本文详细内容介绍2022-11-01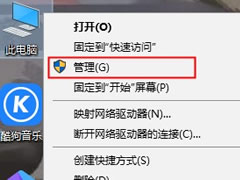
Win10开始菜单无法打开怎么解决?Win10开始菜单无法打开的解决方法
这篇文章主要介绍了Win10开始菜单无法打开怎么解决?Win10开始菜单无法打开的解决方法的相关资料,需要的朋友可以参考下本文详细内容介绍2022-07-12 这篇文章主要介绍了win10系统开始菜单中的推荐内容怎样关闭?的相关资料,需要的朋友可以参考下本文详细内容介绍2022-06-21
这篇文章主要介绍了win10系统开始菜单中的推荐内容怎样关闭?的相关资料,需要的朋友可以参考下本文详细内容介绍2022-06-21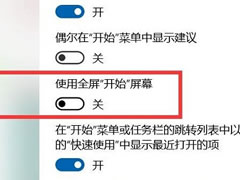
win10开始菜单全屏怎么关闭?win10全屏开始菜单关闭操作教程
这篇文章主要介绍了win10开始菜单全屏怎么关闭?win10全屏开始菜单关闭操作教程的相关资料,需要的朋友可以参考下本文详细内容介绍2022-06-08
win10开始菜单怎么改成经典模式?win10开始菜单改成经典模式方法
这篇文章主要介绍了win10开始菜单怎么改成经典模式?win10开始菜单改成经典模式方法的相关资料,需要的朋友可以参考下本文详细内容介绍2022-06-06 这篇文章主要介绍了win10开始菜单左键无效右键有效如何解决?的相关资料,需要的朋友可以参考下本文详细解决办法2022-05-20
这篇文章主要介绍了win10开始菜单左键无效右键有效如何解决?的相关资料,需要的朋友可以参考下本文详细解决办法2022-05-20



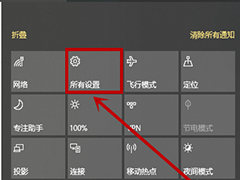
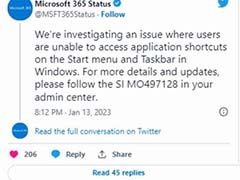
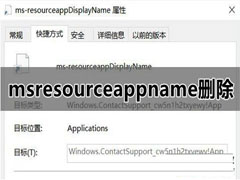

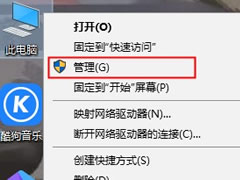

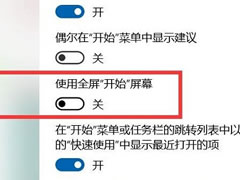


最新评论