Win10命令提示符怎么更改目录? Windows命令行切换目录技巧
如果你刚开始在Windows 10上使用命令提示符,你需要知道如何更改目录。
如何在Windows上打开命令提示符
随着你对Windows 10上的命令提示符越来越熟悉,你需要学习的第一件事是如何更改操作系统文件系统中的目录。有几种方法可以做到这一点,所以我们将带你了解它们。
注意:本文专门讨论了命令提示符,但方法也适用于PowerShell。
首先,在Windows搜索栏中键入“cmd”以打开命令提示符,然后从搜索结果中选择“命令提示符”。

打开命令提示符后,你就可以更改目录了。
如果要在命令提示符中打开的文件夹在桌面上,或者已经在文件资源管理器中打开,则可以快速更改到该目录。键入cd,然后键入空格,将文件夹拖放到窗口中,然后按回车键。

切换到的目录将反映在命令行中。
在命令提示符下更改目录
打开文件资源管理器并进行拖放操作并不总是很方便。这就是为什么你也可以在命令提示符下键入命令来更改目录的原因。
例如,假设你在用户文件夹中,并且在下一个文件路径中有一个“Documents”目录。你可以在命令提示符中键入以下命令以切换到该目录:
cd Documents
注意,只有当你处于当前文件结构中时,这才有效。在我们的例子中,应该是(用户文件夹)>Documents。在我们当前的目录中,我们将无法使用此方法跳转到下两级嵌套的目录。
所以,假设我们目前在用户文件夹中,想要转到嵌套在“Documents”中的“How-To Geek”文件夹。如果我们试图直接跳到“How-To Geek”而不首先转到“文档”,我们会得到下图所示的错误。

现在,让我们一次处理一个目录。正如我们之前提到的,我们目前在我们的用户文件夹中。我们在命令提示符中键入cd Documents以访问“Documents”。

我们现在在“Documents”文件夹中。要向下移动到另一个级别,我们在命令行中键入cd,然后键入该目录的名称。

现在,假设我们回到用户文件夹中,希望跳过额外的步骤,向下跳两个目录。在我们的案例中,这将是我们的“How-To Geek”文件夹。我们键入以下命令:
cd Documents\How-To Geek
这允许我们用一个命令移动两个目录级别。

如果你转到错误的目录并想要返回,请键入以下命令:
cd ..
这允许你向上移动一个级别。

如果要返回两个目录,可以使用..的多个实例在一起,让我们使用C:\Users\Equinox\Documents\How-To Geek中的示例。运行cd..会将目录更改为“C:\Users\Equinox\Documents”。但如果我们想一直返回到我们的用户文件夹呢?只需输入cd ..\..,如果你想回到三个目录,使用...\..\..,以此类推。

在命令提示符下更改驱动器
所以,你现在可以熟练地在一个驱动器内移动,但如果你的电脑有多个驱动器怎么办?这只需要对你已经熟悉的cd命令进行一个小的调整。输入cd /D (LETTER):,其中(LETTER)是要切换到的驱动器的字母。让我们以J:\驱动器为例,但它可以是任何东西,这取决于系统的设置方式。
cd /D J:

导航提示
如果你想更有效地更改目录,请在命令行中键入cd,然后按Tab。每次按Tab,它都会按字母顺序(先是特殊字符,然后是数字,然后是字母)循环浏览当前目录中的文件夹。

如果你想缩小范围,可以键入cd,后跟目录的第一个字母,然后多次按Tab键,直到出现正确的目录。如果键入所需目录的前几个字母,并且这些字母对于所需文件夹是唯一的,则可以按Tab键自动完成目录名。
让我们假设你在一个文件夹中有目录ABCDEFHIJK,ROC1,ROC2和ROC3。如果你键入cd A并按Tab键,它将自动填充cd ABCDEFHIJK。如果你键入cd R、cd RO或cd ROC,它将在ROC1、ROC2和ROC3之间循环,因为有三个目录与R、RO和ROC匹配。

参阅目录内容
如果你迷路了,不知道下一步该去哪里,可以通过在命令行上键入dir来查看当前目录的内容。

这将提示你下一步要导航到哪个目录。
相关文章

超级终端无法输入命令怎么办? win10 vscode解决终端无法输入问题
win10系统级终端无法输入命令,特别是使用vscode软件的时候,该怎么解决这个问题呢?下面我们就来看看详细的教程2024-05-23
win10利用recover/attrib/chkdsk/命令修复硬盘数据丢失等问题
电脑硬盘数据被删除了,想要恢复,我们可以使用cmd命令恢复删除文件,常用的命令有:“recover”、“attrib”、“chkdsk”,下面我们就来看看使用方法2024-04-22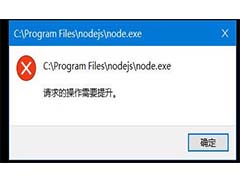
Win10设置休眠提示必须从提升的命令提示符执行问题的解决办法
在win10专业版系统中使用命令提示符却提示“请求的操作需要提升”,其实想要解决这个问题很简单的,出现这样的提示是因为权限不足,下面我们就来看看详细的解决办法2024-03-18
怎么打开telnet命令 Win10操作系统上使用telnet命令的图文教程
windows系统中Telnet命令还可做别的用途,比如确定远程服务的状态,比如确定远程服务器的某个端口是否能访问,下面我们就来看看win10telnet使用方法2024-02-03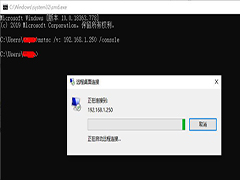
Win10怎么设置远程桌面连接命令 Win10设置远程桌面连接命令方法
win10如何设置远程桌面连接命令?Win10远程桌面连接命令是一项非常实用的功能,可以帮助用户远程控制其他电脑,下面一起来了解一下吧2023-12-21 win10命令符怎么使用tar命令压缩和解压文件夹?win10系统想要压缩和解压文件,我们可以使用命令实现,详细请看下文介绍2023-11-24
win10命令符怎么使用tar命令压缩和解压文件夹?win10系统想要压缩和解压文件,我们可以使用命令实现,详细请看下文介绍2023-11-24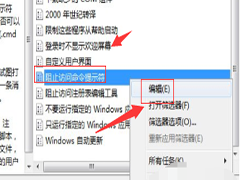
win10命令提示符打不开怎么办 win10命令提示符打不开解决办法
最近,用户遇到了无法打开Win10命令提示的情况,那么如果我无法打开Win10命令提示符,我该怎么办?对于这个问题很麻烦的用户来说,小编带给你Win10计算机命令提示你无法打2023-10-09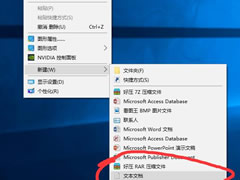
win10清理垃圾指令代码是什么?Win10清理垃圾的运行命令代码汇总
这篇文章主要介绍了win10清理垃圾指令代码是什么?Win10清理垃圾的运行命令代码汇总的相关资料,需要的朋友可以参考下本文详细内容介绍2022-10-25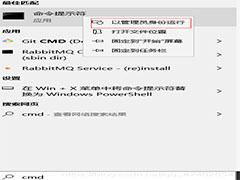 这篇文章主要介绍了Win10 CMD命令大全与超好用的快捷键,本文给大家介绍的非常详细,对大家的学习或工作具有一定的参考借鉴价值,需要的朋友可以参考下2022-08-22
这篇文章主要介绍了Win10 CMD命令大全与超好用的快捷键,本文给大家介绍的非常详细,对大家的学习或工作具有一定的参考借鉴价值,需要的朋友可以参考下2022-08-22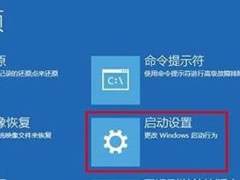
win10怎么进入命令提示符安全模式?win10启用带命令提示符的安全模式方
这篇文章主要介绍了win10怎么进入命令提示符安全模式?win10启用带命令提示符的安全模式方法的相关资料,需要的朋友可以参考下本文详细内容介绍2022-07-24




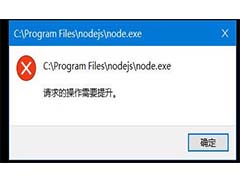
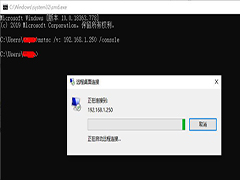
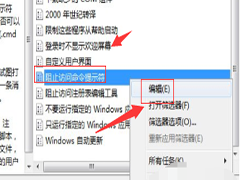
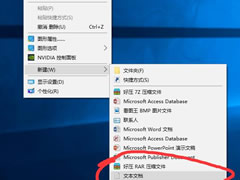
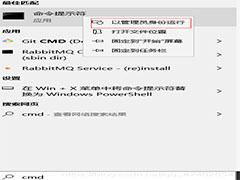
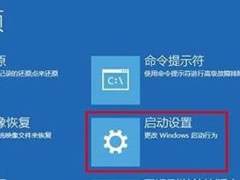
最新评论