Win10系统如何新建多个桌面 Win10系统新建多个桌面的方法
我们有时候在工作的时候,需要开启非常多的程序,为了方便使用,需要新建多个桌面,在win10系统中却不知道应该如何操作使用,那么今日的教程就为广大用户们带来详细的设置步骤,希望今天的内容可以帮助更多人解决问题。
win10新建多个桌面设置方法
1,首先在Windows10桌面,右键点击任务栏的空白位置,在弹出菜单中点击“显示任务视图按钮”一项,选中该项

2,这样在Windows10任务栏左侧就有一个“任务视图”按钮了,

3,用鼠标点一下任务视图按钮,就可以方便的打开多桌面界面了,在这里可以选择使用不同的桌面。

4,如果桌面不够用了,可以再建立一个桌面,只需要在多桌面界面点击右下角的“新建桌面”按钮就可以了。

5,当然了, 如果桌面用不到了,也可以关闭该桌面,关闭多桌面就与关闭文件夹一样方便,只需要点击一下右上角的关闭按钮就可以了。

相关文章
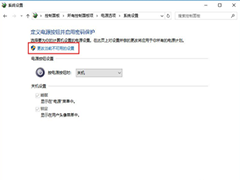
win10系统如何打开WOL远程网络唤醒 win10系统打开WOL远程网络唤醒教程
远程控制是很多人都会使用的一个功能,而在中,有一个WOL/LAN唤醒的唤醒功能,设置后用户可以直接进行关机、重启等操作,这个功能知道的人非常的少,更别说设置使用,那么2024-06-18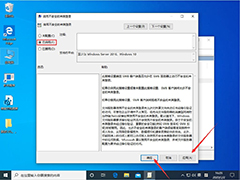 如果出现提示“你不能访问此共享文件夹,因为你组织的安全策略阻止未经身份验证的来宾访问”,这通常意味着组织的安全策略禁止未经身份验证的用户访问共享文件,这样的策略2024-06-18
如果出现提示“你不能访问此共享文件夹,因为你组织的安全策略阻止未经身份验证的来宾访问”,这通常意味着组织的安全策略禁止未经身份验证的用户访问共享文件,这样的策略2024-06-18
Win10任务管理器闪退怎么办 Win10任务管理器闪退解决方法
在使用我们的系统的时候,任务管理器也是我们经常需要用到的功能,这个功能能够帮助我们快速且全面的查看到所有的运行任务等,使用起来还是非常方便的哦,但有时候系统出问2024-06-18
win10用户配置文件在哪? Win10设置用户配置文件的方法
通过自定义默认用户配置文件,可以配置在计算机上创建的所有用户帐户的设置,该怎么设置呢?详细请看下文介绍2024-06-18 随着网络的普及,人们对于网络速度的要求也越来越高,然而,有时候我们会发现自己的网络速度变慢,这时候就需要查看网络速度,以便找出问题所在,那么,windows 10怎么查看网2024-06-18
随着网络的普及,人们对于网络速度的要求也越来越高,然而,有时候我们会发现自己的网络速度变慢,这时候就需要查看网络速度,以便找出问题所在,那么,windows 10怎么查看网2024-06-18
win10加减音量快捷键怎么设置? Win10使用快捷键调音量大小教程
win10系统按住fn键,笔记本键盘上有音量调节的两个键盘,在按住fn键的情况下,分别按音量减键和加减,就可以降低和提高音量2024-06-18
win10没有切换用户怎么办? win10登录界面没有切换用户选项解决办法
win10客户发觉自己的电脑登录界面没有切换用户选项,这是怎么回事呢?这是正常现象,根本原因是win10汉化版只有一个账户,因而就没有转换,假如要想切换用户的话,客户必须2024-06-16
Win10 6月周二累积更新KB5039211发布:增强管理安卓手机端截图等
Win10 6月周二累积更新KB5039211发布,用户安装后版本号升至 19044.4529,修复系统中的诸多安全漏洞,详细更新日志请看下文,附KB5039211下载2024-06-14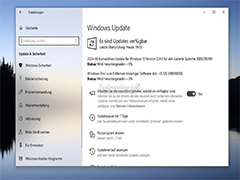
Win10 19045.4593:Beta / RP 将发相同预览版更新补丁KB5039299(附更细
今天面向 Beta 和 Release Preview 频道的 Windows Insider 项目成员,发布了适用于Windows 1022H2 的 KB5039299 更新,下文为大家带来了详细介绍,一起看看吧2024-06-14
win10弹出u盘时显示设备正在使用怎么办? u盘无法安全弹出的解决办法
很多朋友将U盘插入电脑上使用完成之后,会按照正规的流程使用“删除设备或弹出”进行关闭, 但关闭的时候会提示“U盘正在使用中”,不知道该如何解除,本期文章就说说解除2024-06-13


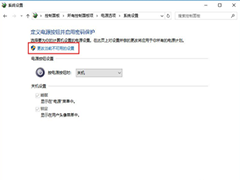
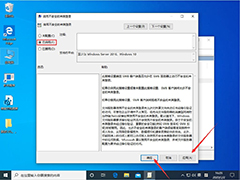



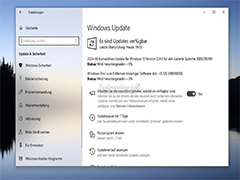
最新评论