win10怎么导出管理日志怎么导出? win10系统管理日志导出教程
我们win10系统中所有的操作都会在管理日志中进行保留,当我们的系统出现问题的时候,就可以通过这个功能来获取进行查看,那么这个问题我们应该如何解决呢,下面就来为广大用户们进行解答,希望今天的内容可以帮助更多人解决问题带来帮助。
方法一:
【开始】-点击【控制面板】

在控制面板汇中点击【管理工具】

在管理工具窗口中点击【事件查看器】

在事件查看器的窗口中选择左边的【windows日志】-【系统】

右击系统选择【将所有事件另存为】

在弹出的窗口中选择存储路径,填写文件名,选择文件类型,点击保存。

导出成功,打开查看。

方法二:
1、开始--运行--cmd--确定--eventvwr--回车可以打开事件查看器




2、双击“Windows日志”展开列表
将“应用程序”、“安全”“系统”的日志导出

3、选择“应用程序”--右键--“筛选当前日志”
同时勾选“关键”、“警告”、“错误”选项--点“确定”
选中“应用程序”--右键--“将已筛选的日志文件另存为”
文件命名,选择保存位置,点“确定”




4、选择“安全”--右键--“筛选当前日志”
同时勾选“关键”、“警告”、“错误”选项--点“确定”
选中“安全”--右键--“将已筛选的日志文件另存为”
文件命名,选择保存位置,点“确定”




5、选择“系统”--右键--“筛选当前日志”
同时勾选“关键”、“警告”、“错误”选项--点“确定”
选中“系统”--右键--“将已筛选的日志文件另存为”
文件命名,选择保存位置





6、最后将这3个文件发出来

方法三:使用命令行
还可以使用命令行工具 wevtutil 来导出Windows日志。以下是一些常见的示例:
导出整个日志:打开命令提示符或Windows PowerShell,并使用以下命令导出整个日志:
wevtutil epl 日志名称 导出文件路径
其中,日志名称 是要导出的日志的名称(例如,System、Application、Security等),导出文件路径 是您希望将日志保存到的文件路径。
导出筛选后的事件:使用 wevtutil 命令,您还可以导出符合特定筛选条件的事件。例如,要导出某个特定源的事件:
wevtutil qe 日志名称 /q:"*[System[(Provider[@Name='提供程序名称'])]]" /f:text > 导出文件.txt
其中,提供程序名称 是您希望导出的事件的提供程序名称,导出文件.txt 是导出文件的名称。
请注意,这些是一些基本示例。具体的命令参数和筛选条件会根据您的需求而变化。在使用 wevtutil 命令时,请查阅相关文档以了解更多选项和用法。
方法四:使用事件查看器(Event Viewer)
打开事件查看器:
在Windows搜索栏中键入"事件查看器"或"Event Viewer",然后选择打开。
在事件查看器中,选择要导出的日志类型,例如“Windows 日志”下的“系统”、“应用程序”或“安全”。
在右侧窗格中,您将看到该日志的一系列事件。
选择您要导出的特定事件或整个日志,然后右键单击并选择“保存所有事件为”或“导出日志”。
在导出向导中,选择保存的位置、文件格式(通常选择默认的日志文件格式 .evtx)、文件名等设置,然后完成导出。
无论使用哪种方法,导出后的日志将保存为 .evtx 文件(事件查看器格式),您可以将其打开并查看,或将其传输给其他人以进行分析。
相关文章
 在Win10操作系统中,硬盘分区的管理对于数据的存储和访问至关重要,然而,有时由于误操作或其他原因,我们可能会不小心删除了某个分区,导致其中的数据丢失,该怎么恢复误删2024-03-18
在Win10操作系统中,硬盘分区的管理对于数据的存储和访问至关重要,然而,有时由于误操作或其他原因,我们可能会不小心删除了某个分区,导致其中的数据丢失,该怎么恢复误删2024-03-18 删除桌面快捷方式图标后,任务栏图标打不开了,这是因为删除了注册表IsShortcut内容,导致任务栏所有图标点击都报错:该文件没有与之关联的应用来执行该操作,详细请看下文2024-01-16
删除桌面快捷方式图标后,任务栏图标打不开了,这是因为删除了注册表IsShortcut内容,导致任务栏所有图标点击都报错:该文件没有与之关联的应用来执行该操作,详细请看下文2024-01-16 Win10关键错误导致开始菜单出现问题怎么办?win10开始菜单打不开提示关键错误,该怎么解决这个问题,详细请看下文介绍2023-12-17
Win10关键错误导致开始菜单出现问题怎么办?win10开始菜单打不开提示关键错误,该怎么解决这个问题,详细请看下文介绍2023-12-17
win10无gui引导进不了系统怎么修复? win10启动时没有GUI引导解决办法
win10无gui引导进不了系统怎么修复?win10系统启动的时候没有gui引导,该怎么操作呢?下面我们就来看看win10启动时没有GUI引导解决办法2023-12-04
Win10补丁和打印机冲突怎么办? win10安装补丁导致打印机不能使用的解决
Win10补丁和打印机冲突怎么办?win10系统经常需要安装补丁,但是安装补丁以后发现打印机无法正常工作了,下面我们就来看看win10安装补丁导致打印机不能使用的解决办法2023-07-28
win10中0xc000000e分区怎么修复引导? 错误代码0xc000000e解决方法
Win10错误代码0xc000000e怎么解决?出现这个问题很可能是因为我们电脑在安装系统的时候出现了一些设置上的问题,我们可以进行重新设置来修复系统,详细请看下文介绍2023-06-08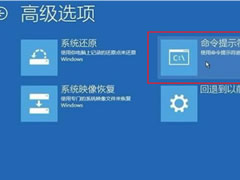
win10系统uefi引导修复怎么使用?win10的uefi引导修复操作教程
这篇文章主要介绍了win10系统uefi引导修复怎么使用?win10的uefi引导修复操作教程的相关资料,需要的朋友可以参考下本文详细内容介绍2022-07-04
Win10更新KB5014699后导致部分网站无法打开怎么解决?
这篇文章主要介绍了Win10更新KB5014699后导致部分网站无法打开怎么解决?的相关资料,需要的朋友可以参考下本文详细内容介绍2022-06-16
win10双系统如何修复开机引导问题?win10双系统引导修复方法
这篇文章主要介绍了win10双系统如何修复开机引导问题?win10双系统引导修复方法的相关资料,需要的朋友可以参考下,但是也有一部分用户由于担心新系统各种不兼容,没有马上2021-12-30
怎么确认win10是否已修复KB5001330导致的游戏问题?
怎么确认win10是否已修复KB5001330导致的游戏问题?win10安装累积更新 KB5001330后发现游戏帧率会下降到 0,游戏完全卡死,虽然滚回了,但是不确定有没有修复这个问题,下2021-05-01





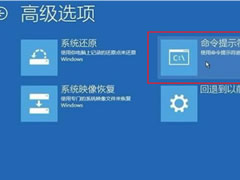



最新评论