windows11开始菜单如何改为经典? win11经典开始菜单的使用技巧
Windows 11开始菜单史上第一次居中
第一次从左侧转移到了中间,而且布局重新设计,有点苹果的味道,但其实针对双屏设备的Windows 10X就这么做了,只是这个系统没了下文。
安装win11的用户,很多都反应不习惯,就像从 Windows 7 过渡到 Windows 8 一样,许多用户对更改后的“开始”按钮和相关菜单感到不舒服。想要恢复成windows的经典开始菜单,该怎么恢复呢?下面我们就来看看win11恢复到经典的 Windows 10 风格的开始菜单的方法。
切换回 Windows 11 中的经典开始菜单

要从 Windows 11 开始菜单切换回经典开始菜单,您可以使用这个简单的注册表编辑器调整。
按 Win+R 打开运行窗口并在运行字段中键入命令regedit。按 Enter 打开注册表编辑器窗口。
然后,导航到以下键:
HKEY_CURRENT_USER\Software\Microsoft\Windows\CurrentVersion\Explorer\Advanced
在右侧窗格中,右键单击空白区域的任意位置,然后选择New > DWORD (32-bit)。

将新的 DWORD(32 位)条目命名为Start_ShowClassicMode,然后按 Enter 键进行保存。
现在,要将 Windows 11 开始菜单更改为经典开始菜单,请双击Start_ShowClassicMode条目并将值数据的值从 0 更改为1。

单击“确定” 保存设置并重新启动系统。
您将在 Windows 11 上看到经典的 Windows 10 风格的经典开始菜单。
再次从经典开始菜单切换到 Windows 11 开始菜单
如果您希望恢复之前所做的更改,只需打开注册表编辑器并返回到相同的路径。
现在,将经典开始菜单更改为 Windows 11 开始菜单
双击Start_ShowClassicMode条目
将Value 数据的值从 1更改为 0。
然后,右键单击Start_ShowClassicMode条目并选择删除。
重新启动系统以应用更改。
为什么要从 Windows 11 的“开始”菜单更改为经典的“开始”菜单?
原因很简单:
熟悉程度:Windows 10 开始菜单很熟悉,用户非常了解如何使用它。虽然 Windows 11 提供了更多选项,但许多用户需要时间来理解这一点。同时,可以使用 Windows 10 开始菜单。
轻松访问设置和其他选项:Windows 10 允许用户通过通常的左键单击访问重要菜单,而 Windows 11 则在右键单击时显示这些选项。对于许多用户来说,这可能是一个有点困难的调整。
以上就是win11经典开始菜单的使用技巧,希望大家喜欢,请继续关注脚本之家。
相关推荐:
怎么禁用Windows 11快照布局? win11不使用快照布局的技巧
Win11怎么进入安全模式?Windows 11进入安全模式的方法
Winsows11性能如何? win11性能测评多核竟比Win10差了10%
相关文章
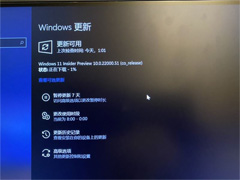
Win11 Build10.0.22000.51预览版正式推送 (附完整更新日志)
微软发布第一个适用于Windows 11的Insider Preview版,本文小编就为大家带来了详细介绍,一起看看吧2021-06-29 大家都知道,微软在 6 月 24 日发布了全新的 Windows 11 操作系统,而在那之前已经提前泄露了测试版 Build21996 版本的镜像,有很多用户装过了,但是没有中文版还是很不方2021-06-29
大家都知道,微软在 6 月 24 日发布了全新的 Windows 11 操作系统,而在那之前已经提前泄露了测试版 Build21996 版本的镜像,有很多用户装过了,但是没有中文版还是很不方2021-06-29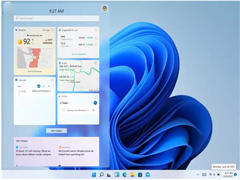
Win11 Build 10.0.22000.51 预览版ISO镜像下载汇总(苹果M1也可用)
微软已经正式发布了Win11预览版,今天小编就为大家带来了预览版ISO镜像下载汇总,需要的朋友可以前来下载使用2021-06-29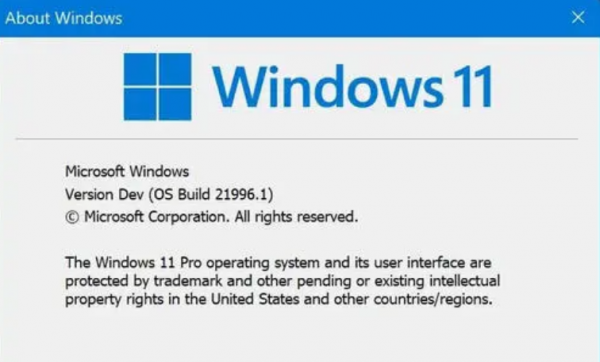 windows11怎么激活?windows11使用哪款激活工具呢?windows11激活密钥是多少?今天脚本之家小编给大家详细介绍最新的windows11激活工具+激活密钥,真实有效2021-06-29
windows11怎么激活?windows11使用哪款激活工具呢?windows11激活密钥是多少?今天脚本之家小编给大家详细介绍最新的windows11激活工具+激活密钥,真实有效2021-06-29
Windows 11支持升级的711款处理器(英特尔/AMD/高通)
Windows 11支持的处理器有哪些?今天小编就为大家带来Windows 11支持升级的711款处理器(英特尔/AMD/高通),一起看看吧2021-06-28
电脑没有TMP可以升级win11系统吗?Win11绕过TMP安装教程
电脑没有TMP可以升级win11系统吗?今天小编就为大家带来Win11绕过TMP安装教程,需要的朋友一起看看吧2021-06-28
Win11安装提示the pc must support tpm2.0怎么办?
很多用户在使用电脑的时候肯定都出现过the pc must support tpm2.0却不知道怎么办的情况吧。下文就为大家带来详细解决办法,一起看看吧2021-06-28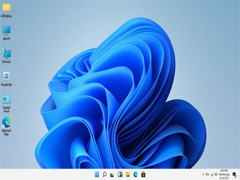
vm虚拟机怎么安装Win11系统?Win11系统安装到vm虚拟机详细图文教程
vm虚拟机怎么安装Win11系统?今天小编就为大家带来了Win11系统安装到vm虚拟机详细图文教程,感兴趣的朋友一起看看吧2021-06-28
Win11不支持TPM 2.0怎么办?Win11三种绕过TPM 2.0的安装方法
大家都知道,Win11操作系统的硬件配置要求,其中有一点卡住了很多电脑,那就是 TPM 2.0,那么有什么方法可以绕过TPM 2.0来安装Win11的呢?下面一起看看吧2021-06-28 大家都知道,Win112021-06-28
大家都知道,Win112021-06-28


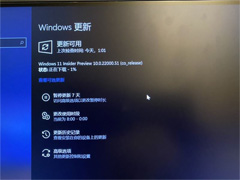

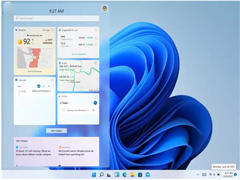
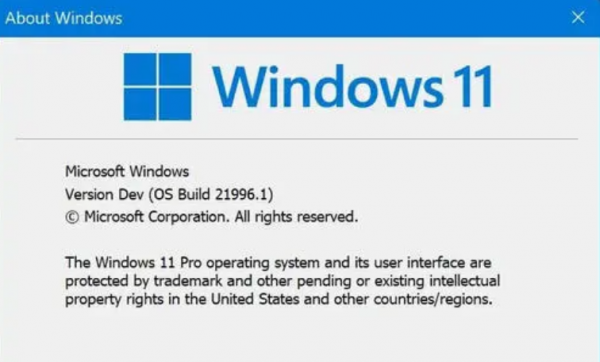



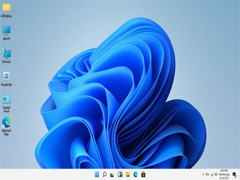


最新评论