Win11文件资源管理器总是崩溃怎么办? Win11资源管理器崩溃的原因
如果 Windows 11 文件资源管理器崩溃,我该怎么办?件资源管理器经常出现崩溃未响应的问题,可能出现的问题是,双击“此电脑”进入就出现Windows资源管理器未响应的问题,或者任意软件通过打开文件对话框选择文件出现资源管理器总是崩溃等等,下面我们就来看看六种解决办法。
一、检查 Windows 更新
打开设置。

转到Windows 更新。

选择检查更新。

使用此选项,您的操作系统将自动推荐并修复问题,例如导致 Windows 11 文件资源管理器崩溃的损坏设置。
二、重新启动 Windows 11 文件资源管理器
按键盘上的 Ctrl + Alt + Delete,然后选择Task Manager。

单击“进程”选项卡,搜索“文件资源管理器”,然后选择它。

单击重新启动按钮。
三、调整文件资源管理器选项
打开控制面板。

在右上角的搜索栏中,键入文件资源管理器选项并打开它。
选择常规选项卡。
在打开文件资源管理器旁边:下拉菜单,然后选择此电脑选项。

单击应用,然后单击确定。
四、使用 Windows PowerShell 执行某些命令
右键单击 开始图标,然后选择Windows Terminal (admin) 。

在 PowerShell 中,键入以下命令,然后执行它:Repair-WindowsImage -Online –RestoreHealth。
等待该过程完成。
重新启动您的电脑。
五、使用命令提示符阻止Windows 11文件资源管理器崩溃
单击开始按钮,键入命令提示符,然后右键单击它并选择以管理员身份运行。

在弹出的窗口中,输入以下命令,然后回车:sfc /scannow

等待该过程完成。
重新启动您的电脑。
此命令也称为系统文件检查器,允许您扫描和恢复 Windows 系统文件中的损坏。因此,如果您的 Windows 11 文件资源管理器崩溃,它肯定会有所帮助。
六、清除缓存
单击“开始”按钮,键入“控制面板”,然后单击它。

在右上角的搜索栏中,键入文件资源管理器选项并打开它。

选择General选项卡,然后在Privacy部分,单击Clear,然后选择OK。

使用此选项,您将能够清除可能导致 Windows 11 文件资源管理器崩溃的历史记录。
如果您的文件资源管理器在 Windows 11 上不断崩溃,可以试着使用上面六种方法来解决试试,如果不行可以继续反馈,我们也再此收集其他可以解决资源管理器崩溃的方法,请大家多给建议哦。
以上就是关于win11文件资源管理器崩溃的解决办法,希望大家喜欢,请继续关注脚本之家。
相关推荐:
Win11怎么提高运行速度和性能? windows11系统设置的方法
Win11蓝牙怎么用? windows11蓝牙连接配对删除相关知识汇总介绍
win11资源管理器怎么调回经典样式? windows11资源管理器样式设置技巧
相关文章

win11怎么隐藏底部任务栏? windows11任务栏隐藏方法
win11怎么隐藏底部任务栏?windows11底部有任务栏,想要隐藏任务栏,该怎么隐藏呢?让屏幕看上去像是全屏的样子,下面我们就来看看windows任务栏隐藏方法2021-07-02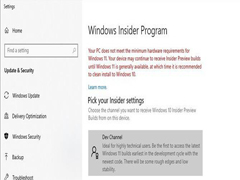 Win11 的预览版推送了,但是还有不少电脑不符合升级标准,今天小编就为大家带来了不符合微软硬件标准,照样升级Win11的方法,需要的朋友一起看看吧2021-07-02
Win11 的预览版推送了,但是还有不少电脑不符合升级标准,今天小编就为大家带来了不符合微软硬件标准,照样升级Win11的方法,需要的朋友一起看看吧2021-07-02 Win11怎样将锁屏账户头像图片改成动画视频,今天小编就为大家带来详细介绍,感兴趣的朋友一起看看吧2021-07-02
Win11怎样将锁屏账户头像图片改成动画视频,今天小编就为大家带来详细介绍,感兴趣的朋友一起看看吧2021-07-02
Win11安装程序提示“无法安装程序包怎么办”?Win11无法安装程序包解决
Win11系统已经正式的发布出来了,一些用户纷纷更新自己电脑系统,在使用该系统的时候发现有的程序无法安装,本文中将会带来解决这一问题的方法2021-07-01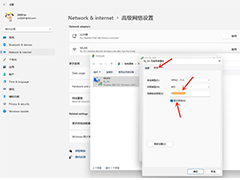
windows11怎么查看wifi密码? win11查看wifi密码的技巧
windows11怎么查看wifi密码?windows11系统中连接的wifi想要查看密码,该怎么查看wifi的密码呢?下面我们就就来看看win11查看wifi密码的技巧2021-07-01 win11是微软最新出的新系统,那么怎么把任务栏白色怎么换成黑色呢?下面和小编一起看看吧2021-07-01
win11是微软最新出的新系统,那么怎么把任务栏白色怎么换成黑色呢?下面和小编一起看看吧2021-07-01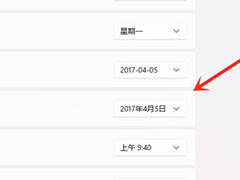
windows11系统时间怎么设置? win11设置24小时制的技巧
windows11系统时间怎么设置?win11系统右下角有时间和日期,想要修改时间和日期或者样式,该怎么修改呢?下面我们就来看看win11设置24小时制的技巧,详细请看下文介绍2021-07-01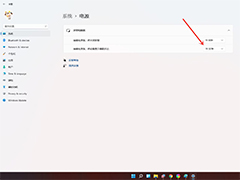
windows11怎么设置屏幕休眠时间? win11设置屏幕使用时间的技巧
windows11怎么设置屏幕休眠时间?win11系统想要设置屏幕关闭时间和睡眠时间,在哪里设置呢?下面我们就来看看win11设置屏幕使用时间的技巧2021-07-01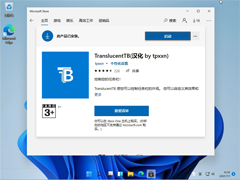
Win11怎么让任务栏显示完全透明效果?Windows11任务栏设置透明教程
大家知道win10透明任务栏设置的方法,但是不知道win11怎么设置,今天小编就为大家带来了Windows11任务栏设置透明效果教程,一起看看吧2021-07-01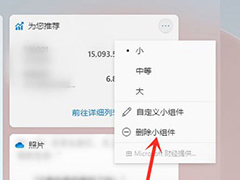
win11怎么添加小组件? windows11小组件的添加删除方法
win11怎么添加小组件?很多时候我们会为了辅助工作,在桌面添加一些小组件,win11怎么添加删除小组件呢?详细请看下文介绍2021-07-01



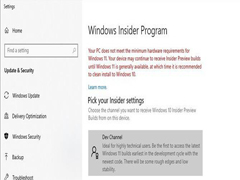


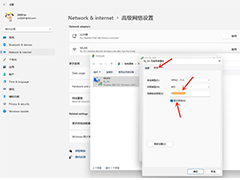

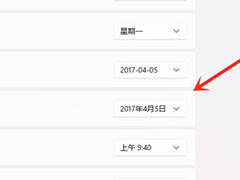
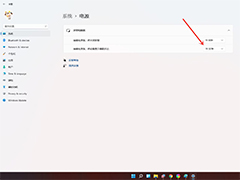
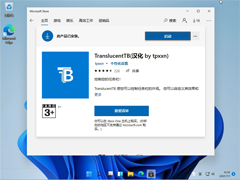
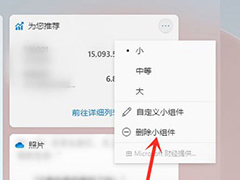
最新评论