如何在Win11中使用密码保护文件夹或文件
如果您想用密码保护 Windows 11 上的文件或文件夹,您需要执行以下操作:
1. 右键单击您想要密码保护的文件或文件夹
2. 单击属性
3. 单击高级…
4. 选择“加密内容以保护数据”并单击应用
5. 如果这是第一次使用此功能,您将提示备份您的加密密钥,将其保存在安全的地方;您需要使用加密密钥来查看加密的文件或文件夹。
密码保护是保护您的文件和文件夹免受您不希望在 Windows 11 上看到您的东西的人的好方法。正如我们在上一篇文章中提到的,Windows 内置了对基本密码保护的支持,但它不适用于企业采用。
在提供有关如何密码保护文件或文件夹的信息时,Microsoft 没有提供太多帮助。
如果您正在寻找一种快速简便的方法来保护您的文件和文件夹免于四处游荡,这里有一种使用密码保护文件或文件夹的快速方法。
密码保护文件或文件夹
请记住,此方法快速有效,但您不应将此方法用于企业用途。此方法非常适合保护个人 Windows 11 PC 上的一些文件和文件夹。
1. 使用文件资源管理器找到要保护的文件或文件夹。找到要保护的文件或文件夹后,右键单击它。
2. 选择属性。

3. 单击高级…进入文件或文件夹的高级属性菜单。

4. 在这里,您可以为此文件或文件夹选择所需的设置。在压缩或加密属性下,单击加密内容以保护数据的复选框,然后单击确定。

如果您只是尝试加密文件而不是文件夹,则会收到如下所示的加密警告。

当然,保护所有文件的最佳方法是将它们放在单独的文件夹中并加密整个文件夹。
但是,您可以根据需要选择仅加密文件。单击“确定”后,您将返回到父文件夹属性。
单击应用以应用更改,然后单击确定以验证加密文件和父文件夹。
您可以随时查看加密详细信息(前提是您是对其进行加密的用户),方法是执行前 3 个步骤并单击“详细信息”。您可以在此处访问有关谁有权访问加密文件或文件夹、加密证书和可用恢复程序的详细信息。

如果您想取消加密,您需要做的就是返回到“属性”>“高级…”(步骤 1-3)并取消选中“加密内容以保护数据”复选框,然后单击“确定”以确认更改。
重申一下,这种方法快速有效,但不适合企业使用。这最适用于您使用共享 PC 并且希望让同一设备上的其他帐户无法访问某些文件的情况。
当您离开共享 PC 时,请记住锁定您的帐户(Windows 键 + L)!当您重新登录时,您的文件将未加密。
以上就是为大家带来的如何在Win11中使用密码保护文件夹或文件的全部内容,希望对大家有所帮助,更多内容请继续关注脚本之家。
相关文章
 忘记Win11的开机密码怎么办?win11开机登录密码忘记了登陆不上怎么办?下面就和脚本之家小编一起详细了解下吧2021-07-29
忘记Win11的开机密码怎么办?win11开机登录密码忘记了登陆不上怎么办?下面就和脚本之家小编一起详细了解下吧2021-07-29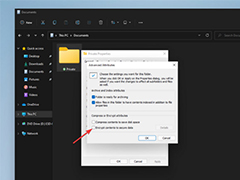
Win11文件夹怎么加密? Windows11文件夹添加密码的两种方法
Win11文件夹怎么加密?win11中重要的文件夹想要加密,该怎么给文件夹设置密码呢?下面我们就来介绍Windows11文件夹添加密码的两种方法,详细请看下文2021-07-13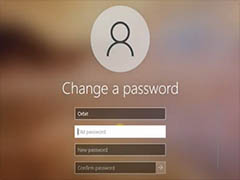
Windows 11系统怎么修改用户名密码? win11更改账户密码的多种方法
Windows 11系统怎么修改用户名密码?win11系统想要修改默认的账户名密码,该怎么修改呢?修改的方法很多,下面我们就来看看介绍其中四种2021-07-02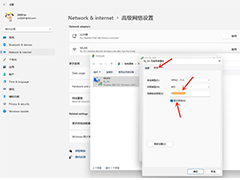
windows11怎么查看wifi密码? win11查看wifi密码的技巧
windows11怎么查看wifi密码?windows11系统中连接的wifi想要查看密码,该怎么查看wifi的密码呢?下面我们就就来看看win11查看wifi密码的技巧2021-07-01
win11系统开机密码如何取消 Window11系统取消开机密码操作方法
Window 11系统怎么取消开机密码?有些用户私人电脑可能不需要设置开机密码,这时候我们就可以通过设置来取消Window 11系统开机密码2021-06-28
win11系统开机密码怎么设置 Window11系统开机密码设置教程
Window 11系统怎么设置开机密码?Window 11系统已经正式推出,界面相对有一些变化,那么为了电脑信息安全,很多用户需要设置开机密码,下面一起来看看Window 11系统开机密2021-06-28 Win11怎么取消开机密码?今天小编就为大家带来了Win11开机取消密码的方法,感兴趣的朋友一起看看吧2021-06-21
Win11怎么取消开机密码?今天小编就为大家带来了Win11开机取消密码的方法,感兴趣的朋友一起看看吧2021-06-21



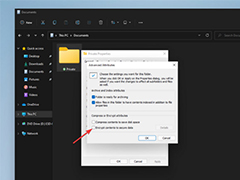
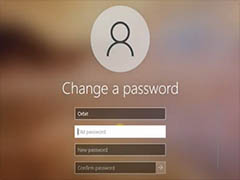
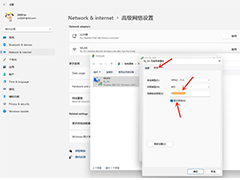

最新评论