如何在 Windows 11 上使用虚拟桌面
在 Windows 11 上添加虚拟桌面
要创建新的虚拟桌面,请将鼠标悬停在任务栏上的“任务视图”按钮上。它是小部件和搜索图标之间的按钮。然后从弹出的菜单中单击添加桌面。

每次要创建新的虚拟桌面时都这样做。当您拥有一个新桌面时,您可以为其创建一个工作环境。例如,您可以为正在处理的各种项目创建不同的桌面。或者创建一个工作环境和一个“多媒体或游戏桌面”并在它们之间切换。
要查看您创建的每个虚拟桌面的运行情况,请将鼠标悬停在“任务视图”按钮上,然后将鼠标悬停在每个桌面上。例如,在这里,我运行了三个虚拟桌面,每个桌面上运行着不同的应用程序。

重命名虚拟桌面
默认情况下,Windows 为每个桌面提供一个通用名称。但是您可以为每个名称创建特定的名称。将鼠标悬停在任务视图按钮上,右键单击桌面,然后选择重命名。

然后输入你想给桌面起的名字。为每个要重命名的人执行此操作。

在桌面之间移动 Windows
有时您可能希望将应用程序的窗口从一个桌面移动到另一个桌面。为此,请单击“任务视图”按钮并将鼠标悬停在您要移动的窗口所在的桌面上。然后右键单击该窗口并单击移至,然后选择桌面。

在 Windows 11 上关闭虚拟桌面
要关闭虚拟桌面,请单击任务视图按钮,将鼠标悬停在要关闭的桌面上,然后单击预览右上角的X。

您还可以右键单击虚拟桌面预览缩略图,然后单击关闭。值得注意的是,您可以使用键盘快捷键 Windows 键 + Ctrl + F4关闭桌面。

当您关闭虚拟桌面并创建了两个以上时,其内容将移动到其左侧的桌面。关闭桌面不会关闭打开的应用程序;它只是将它们移到一个位置。
相关文章

微软 Win11 预览版已登陆 Azure 虚拟桌面:支持 TPM 2.0 和安全启动
Azure 虚拟桌面是 Windows 虚拟桌面的进化和重塑,它提供了基于虚拟桌面基础设施(VDI)的体验来运行 Windows 系统,客户可以在 Azure 虚拟桌面上使用 Windows 11 预览版2021-08-23
Win10或Win11 Home中如何启用Hyper-V运行虚拟机
Win10或Win11 Home中如何启用Hyper-V运行虚拟机,今天小编就为大家带来了详细启用教程2021-08-04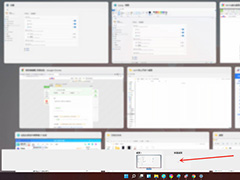
Win11如何创建多个虚拟窗口 Win11创建多个虚拟窗口方法
如果同时在一个桌面中使用多个文件进行操作的时候,我们常常会忘记点哪个或者会显得任务栏特别拥挤,这时候我们可以通过新建多个桌面来进行文件的操作,下面就和小编一起来2021-07-13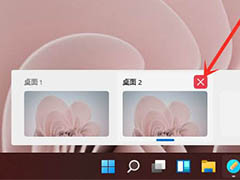
windows11怎么创建多个桌面? win11开多个虚拟桌面的技巧
windows怎么创建多个桌面?windows11系统是可以开启多个多面的,可以根据情况快速切换桌面,比如工作的时候摸鱼就很适合,下面我们就来看看win11开多个虚拟桌面的技巧2021-07-05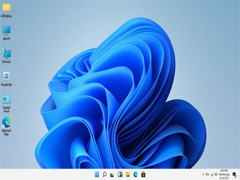
vm虚拟机怎么安装Win11系统?Win11系统安装到vm虚拟机详细图文教程
vm虚拟机怎么安装Win11系统?今天小编就为大家带来了Win11系统安装到vm虚拟机详细图文教程,感兴趣的朋友一起看看吧2021-06-28




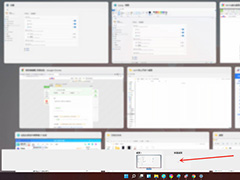
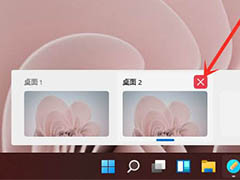
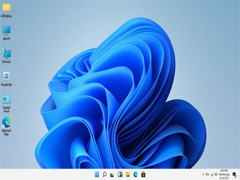
最新评论