windows11怎么设置默认应用程序?win11更改默认应用程序方法
来了,它带来了许多变化,主要是在用户界面方面,但新的操作系统还具有一些新功能。
要了解有关它的更多信息,请务必查看我们的Windows 11与 Windows 10 指南并查看它提供的所有内容。
说到变化,微软已经改变了你在这个版本中分配默认应用程序的方式。该过程类似于旧版本中的过程,但有一个小缺点。
在今天的指南中,我们将向您展示如何使用几种不同的方法
在 Windows 11 中设置默认应用程序,让我们开始吧。
为什么要更改Windows 11中的默认应用程序?
尽管 Windows 11 附带了一些可靠的默认应用程序,但有时其他应用程序在执行特定任务时可能会做得更好。
例如,MicrosoftEdg 中的 PDF 阅读器功能可以帮助您查看 PDF 文件,但它提供了基本功能。这就是为什么许多高级用户倾向于使用专门的PDF 阅读器软件的原因。

通过设置默认的 PDF 阅读器应用程序,您将使用专门的阅读软件打开所有 PDF 文档,并使文档处理更加轻松。
哪些默认应用已从Windows 11中删除?
微软正在删除某些应用程序,例如 Paint 3D,或者至少在 Windows 11 中默认禁用它们。
Cortana 也将被禁用,并且不再固定在任务栏上。但是,您仍然可以使用它。Skype 不再可用,取而代之的是 Microsoft Teams。
尽管如此,如果您愿意,您可以轻松地在Windows 11 中启用 Skype。OneNote 也不见了,但有一种方法可以在
Windows 11 中恢复OneNote并继续使用它。
如何更改Windows 11上的默认应用程序?
1. 使用打开方式选项
右键单击要打开的文件。
展开打开方式菜单并选择选择另一个应用程序。

选择所需的应用程序或使用查找此 PC 上的其他应用程序来查找您要使用的应用程序。
现在选中Always use this app to open files并单击OK。

2. 使用文件属性
右键单击要使用特定应用程序打开的文件。
从菜单中选择属性。

现在点击更改。

选择所需的应用程序,然后单击确定。

单击应用和确定以保存更改。
3. 使用设置应用单击开始按钮。

从开始菜单中选择设置。

导航到左窗格中的“应用程序”部分。现在选择默认应用程序。

在为应用程序设置默认值部分中,选择要更改的应用程序。

您现在将看到使用该应用程序作为默认文件类型的所有文件类型的列表。

现在,您只需单击当前应用程序并从菜单中选择新应用程序,即可更改所需文件类型的默认应用程序。

对要更改的所有文件类型重复此操作。
4. 按文件或链接类型更改默认应用程序按Key +打开设置应用程序。WindowsI在左侧窗格中选择应用程序。在右侧窗格中选择Default apps。

现在单击按文件类型选择默认值。

您现在应该看到文件类型及其默认应用程序的列表。

找到所需的文件类型并单击它。选择新的默认应用程序。

对要更改的所有文件类型重复此操作。
Windows 11中的默认 Web 浏览器应用程序是什么?
Microsoft Edge对该操作系统进行了重大改革,它仍然充当默认的 Web 浏览器。尽管有此变化,许多用户仍报告了
Windows 11上的各种Microsoft Edge问题。
如果您对当前的浏览器不满意,可以使用一种快速方法立即更改默认浏览器。
在 Windows 11 中配置默认应用程序是否更难?
虽然这个过程没有发生很大的变化,但你需要更多的时间来这样做。
过去,只需单击几下即可快速执行此任务。在这个操作系统中,情况不再如此,现在您必须单独对每种文件类型进行更改。

如果您是有经验的用户,更改这些设置对您来说并不难,但会比以前花费更长的时间,这在我们看来是一种倒退。
另一方面,不太懂技术的用户可能很难弄清楚如何正确替换他们的文件类型关联。
在 Windows 11 中设置默认应用程序并不难,该过程与您在
Windows 10中应用的过程非常相似。
但是,该过程已更改,您需要多点击几下,可能需要一两分钟才能正确修改您的应用程序设置。
以上便是小编为大家带来的windows11怎么设置默认应用程序的全部内容,希望对大家有所帮助,更多内容请继续关注脚本之家。
相关文章
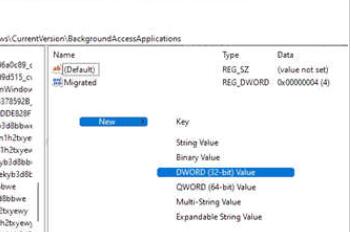
Win11如何禁用后台应用?Windows11禁用后台应用程序方法
Win11如何禁用后台应用?这篇文章主要介绍了Windows11禁用后台应用程序方法,需要的朋友可以参考下2021-08-19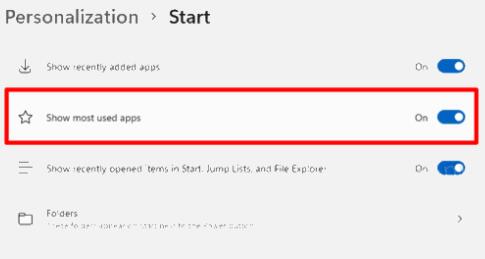 很多网友升级了win11系统,在开始菜单中会显示常用的应用程序,想要隐藏怎么设置呢?这篇文章主要介绍了Win11“开始”菜单中显示/隐藏最常用的应用程序的方法,需要的朋友可2021-08-19
很多网友升级了win11系统,在开始菜单中会显示常用的应用程序,想要隐藏怎么设置呢?这篇文章主要介绍了Win11“开始”菜单中显示/隐藏最常用的应用程序的方法,需要的朋友可2021-08-19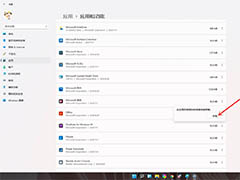
windows11系统怎么卸载应用程序? win11软件卸载的技巧
windows11系统怎么卸载应用程序?windows11系统安装的应用当然是可以卸载的,该怎么卸载呢?下面我们就来看看win11软件卸载的技巧2021-07-13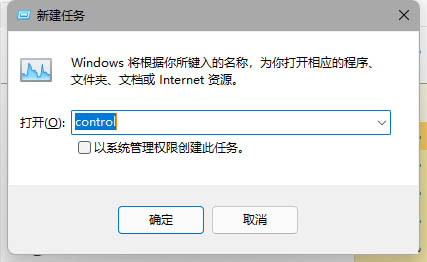 微软将于10月5日开始推出 Windows11正式版,目前 Windows安卓子系统已经出现在微软商店并且可以安装,详细内容请看下文介绍2021-09-03
微软将于10月5日开始推出 Windows11正式版,目前 Windows安卓子系统已经出现在微软商店并且可以安装,详细内容请看下文介绍2021-09-03
Win11怎么不显示右下角应用图标?Win11显示所有应用图标的设置方法
升级完win11系统后发现Win11怎么不显示右下角应用图标?这篇文章主要介绍了Win11显示所有应用图标的设置方法,需要的朋友可以参考下2021-08-25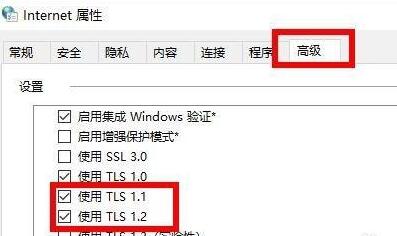
Win11应用商店连不上网怎么办?Win11应用商店无法联网的解决方法
Win11应用商店连不上网怎么办?这篇文章主要介绍了Win11应用商店无法联网的解决方法,需要的朋友可以参考下2021-08-24
微软 Win11 应用商店 22107.1401.6.0 更新:改进安装 UX 体验,新的评
Windows 11 上的微软商店 App 近期收到了 22107.1401.6.0 版本号的升级。该升级改进了应用商城的用户体验,下文小编就为大家带来了详细介绍,感兴趣的朋友可以一起看看2021-07-30


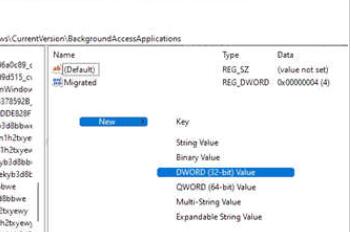
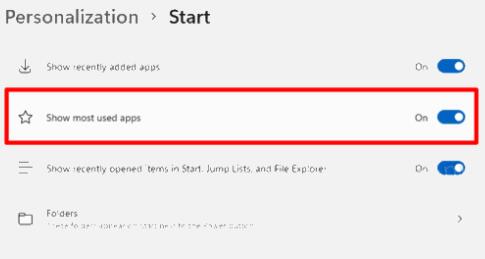
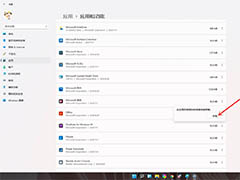
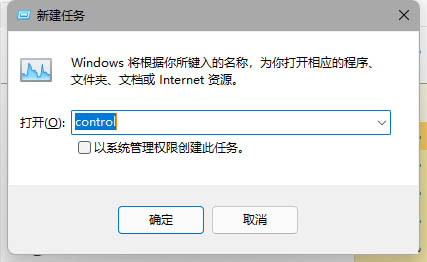

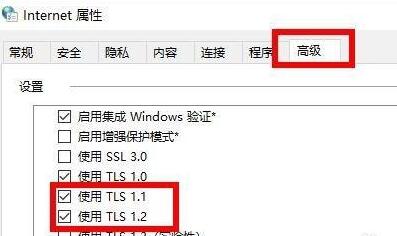

最新评论