怎么使用本地帐户安装 Win11
在 Windows 设置屏幕上选择本地帐户
我假设您已经在安装带有可引导 USB 闪存驱动器的Windows 11 的过程中并且在设置屏幕上。但如果没有,这里有一个关于如何安装 Windows 11 并使用它选择本地帐户的小指南。只需按照以下步骤操作:
使用 USB 闪存驱动器启动 PC 并等待设置屏幕出现。
完成后,单击“下一步”按钮,然后单击“立即安装”按钮。

完成所有过程后,您将最终到达帐户登录屏幕。
单击登录选项。然后在选项Offline Account 上。

选中读取有限经验或暂时跳过的选项。
由于您正在创建本地帐户,Windows 会询问您的姓名。把你的名字写在栏里。

创建一个好的密码以登录您的帐户,然后单击下一步。确认密码。
如果您不知何故忘记了密码,Windows 还会要求您选择三个安全问题。单击下一步按钮。
完成这些步骤后,Windows 将向您显示隐私选项,您可以根据自己的喜好进行选择。之后,Windows 将进行初始设置,然后 PC 将启动。
此方法仅适用于 Windows 11 Pro;对于 Windows 11 家庭版,设置本地帐户相当容易;在安装和设置操作系统时,您需要确保计算机上没有活动的互联网连接。设置将自动让您创建离线/本地帐户。
尽管始终建议使用 Microsoft 帐户,因为它具有与您使用的其他个人设备同步和集成等优点以及许多其他好处,但作为使用 Microsoft 帐户的礼貌,它确实对您强制执行了许多不必要的事情。
这就是为什么许多人更喜欢本地帐户的原因,因为它为最终用户提供了开箱即用的体验。即使您最终使用的是本地帐户,您始终可以在帐户设置中将其连接到 Microsoft 的帐户。
使用本地 Windows 帐户的利弊
使用本地 Windows 帐户总是有利有弊。即使您不使用本地帐户,保留一个额外的帐户也无妨。如果您无法访问在线帐户或配置文件已损坏,则可以使用它。
优点:
所有数据都存储在本地设备或存储器中。
非常安全,因为您可以创建一个适用于您的计算机的非常复杂的密码。
如前所述,本地帐户是私有的,数据和设置存储在本地。
本地帐户也独立于 Internet,因为 Microsoft 帐户使用 Internet 从 Internet 检索所有用户数据。本地帐户不需要互联网连接,因为所有数据都已存储在设备本身中。
您可以为您的帐户选择自定义名称,而不是 Microsoft 帐户所需的电子邮件 ID。
您仍然可以使用其他有限的服务。
缺点:
没有云存储或 OneDrive
跨 PC 同步(设置和您所做的更改)不可用。
查找我的设备功能不适用于本地帐户。
对 Windows 商店的访问受到限制。
如果您丢失了密码,则很难恢复帐户。
如何在 Windows 11 中将本地用户帐户更改为管理员帐户?
管理员帐户具有相当大的权力。它可以创建其他本地用户帐户并安装其他软件以将本地或标准帐户更改为管理员帐户。下面给出了一些简单的步骤,您可以按照这些步骤完成此过程:
按键盘上的 Windows 键并键入Control Panel,然后在出现时按 Enter 键。
找到并单击用户帐户。
选择您要授予管理权限的特定帐户。
单击更改您的帐户类型。
将有两个选项 – 标准和管理员。选择管理员选项。
如何在 Windows 11 中将您的 Microsoft 帐户切换为本地帐户?
以下是一些简单的步骤,您可以按照这些步骤从 Microsft 帐户切换回本地帐户:
打开设置并导航到帐户 > 您的信息
选择使用本地帐户登录的选项。

输入您用于 Microsoft 帐户的现有密码以确认授权
输入您刚刚使用提示创建的新本地帐户的名称和密码。
单击下一步退出 Microsoft 帐户并开始使用新的本地帐户。
如何在 Windows 10 中创建本地用户帐户?
您可以通过两种方式在 Windows 10 中使用本地帐户。您可以将当前配置文件更改为本地配置文件或创建不同的本地配置文件。
打开“设置”菜单,单击“帐户”,然后转到名为“家庭和其他用户”的选项。
单击名为将其他人添加到此 PC的选项
请选择名为我没有此人的登录信息的选项。
选择添加没有 Microsoft 帐户的用户。
为该帐户创建一个用户名和一个强密码。就是这样。
还有一种不同的方法,您可以选择更改. 以下是您可以遵循的步骤。
将现有帐户更改为本地配置文件。
打开设置菜单 (Win + I) > 帐户 > 您的信息。
在那里,您将看到一个名为单击使用本地帐户登录的选项。
输入 Microsoft 帐户密码以确认您的身份。
完成后,该帐户将转换为本地帐户。
通过遵循这些特定流程,您可以轻松地在 Windows 10 上创建本地帐户。
希望本文已帮助您解决与本地用户帐户相关的所有疑问。尽管如此,我们仍建议 Microsoft 帐户是比本地用户帐户更可行的选择。但是,这仍然取决于您的个人喜好,您想使用哪一种。
在不同的场景下,它们都有各自的优缺点。虽然本地帐户授予您更多隐私,但您遗漏了 Windows 提供的一些基本功能。
即使 Microsoft 出于充分的理由推动在线帐户,您也可以同时使用 Microsoft 和本地帐户而不会出现任何问题。事实上,本地管理员帐户总是有帮助的。
以上便是小编为大家带来的如何使用本地帐户安装 Windows 11的全部内容,希望对大家有所帮助,更多内容请继续关注脚本之家。
推荐阅读:
Win11 Build 22000.120更新补丁KB5005188已推送(附修复、改进与已知问题汇总)
Win 11 Build 22000.120 (KB5005188) 更新了哪些内容(附下载+安装)
微软向 Beta 频道发布第一个 Win11 预览版 22000.100(附更新修复已知问题汇总)
Win11 Dev Build 22000.65开发预览版推送(附更新修复已知问题汇总)
Win11 Build 10.0.22000.51 预览版ISO镜像下载汇总(苹果M1也可用)
Windows 11 消费者版 (含家庭版 / 专业版 / 专业工作站 / 家庭单语言版)
Windows11怎么安装?Windows11系统安装图文教程(附Win11系统镜像文件下载)
Windows11怎么免费激活?Win11一键激活方法汇总(附安装密钥)
Windows11怎么完全汉化?Windows11彻底汉化详细图文教程
相关文章
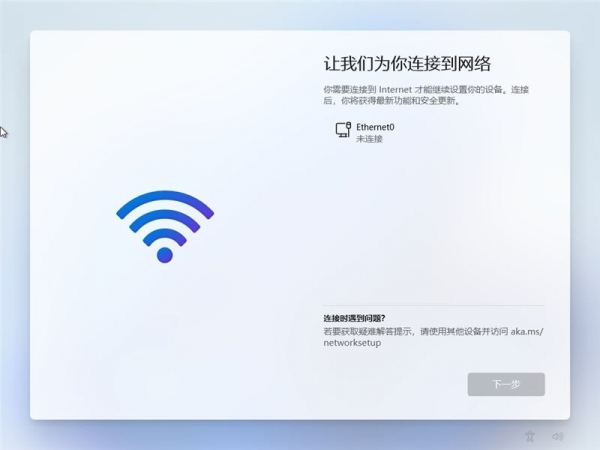 Win11家庭版绕过微软账户限制使用本地账户登录!微软最新Windows 11版本必须使用微软账户登录,没有微软件账户的小伙伴是没法使用Windows 11系统的,那么Windows 11怎么绕2021-07-07
Win11家庭版绕过微软账户限制使用本地账户登录!微软最新Windows 11版本必须使用微软账户登录,没有微软件账户的小伙伴是没法使用Windows 11系统的,那么Windows 11怎么绕2021-07-07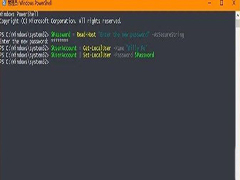
Win10如何使用Windows PowerShell命令重置本地账户密码
在win10系统中,都自带有本地账户,为了安全也会给本地商户设置密码,不过使用一段时间之后,想要重置本地账户密码,但是很多用户并不知道要如何操作,其实我们可以使用Win2020-08-03- 1月11日消息 已经尝试安装Win10创造者更新15002预览版的用户可能发现,在OOBE界面无法按照以前的方式创建本地账2017-01-11
- 有些使用Win10系统的用户存在这样的情况:设置了本地账户的密码,但平时都使用Microsoft账户登陆系统,时间长了忘了本地账户的密码。那么win10被本地账户的密码锁住了系统2016-11-22
Win10系统如何添加本地账户?Win10添加本地账户的方法
Win10系统如何添加本地账户?很多朋友们可能还不知道,下面小编就给大家带来Win10添加本地账户的方法,一起来看看吧2016-11-02Win10怎么修改本地账号的用户名 win10本地账户改名图文教程
最近有很多朋友问我Win10怎么修改本地账号的用户名?本文以为不是很简单的事情吗,不过后来发现Win10设置面板并不是万能的,很多东西还是没法设置的,下面小编给大家带来了2016-06-30- Win10系统怎么快速添加本地账户?不想让别人使用自己的账户,怎么给别人添加一个新账户呢?下面我们就来看看Win10系统新增本地账户的教程,需要的朋友可以参考下2016-06-30
- 很多朋友更新Win10一周年更新预览版14367后发现,在该版本安装程序使用本地账户建立更方便,无需再像之前那样费心寻找,下面我们来看看详细内容,感兴趣的朋友可以进来参考2016-06-17
- Win10系统用户绑定微软账户到本地电脑上,可以使用微软账户上的一些功能,很方便,那么如何绑定呢?本文小编就给大家带来Win10把微软账户绑定到本地电脑上的方法,一起来看2016-04-20
Win8如何删除本地账户密码?Win8删除本地账户密码的方法
Win8如何删除本地账户密码?本武将提供Win8删除本地账户密码的方法供大家了解,希望对大家有所帮助2015-09-14


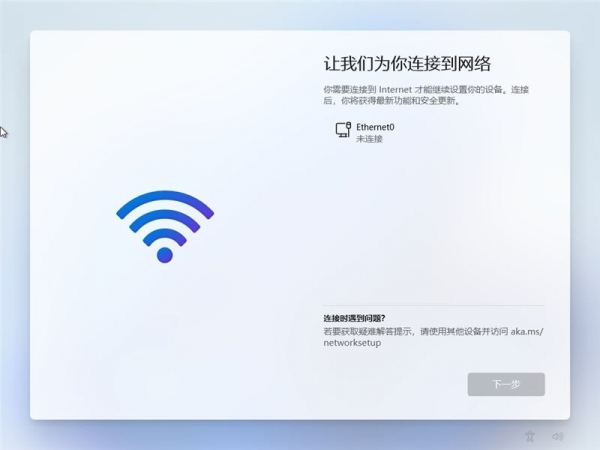
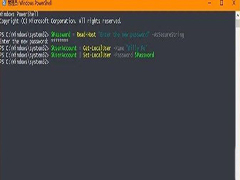
最新评论