如何在没有 TPM 的情况下安装 Windows 11 [TPM 2.0 绕过]
TPM 是一项安全功能,但您是否知道无需 TPM 即可安装 Windows 11?
修改您的注册表是一种方法,它甚至得到了 Microsoft 的批准。
如果您是高级用户,则可以通过修改 Windows 11 ISO 文件来解决此问题。

要修复各种 PC 问题,我们推荐 Restoro PC Repair Tool:
该软件将修复常见的计算机错误,保护您免受文件丢失、恶意软件、硬件故障的影响,并优化您的 PC 以获得最佳性能。现在只需 3 个简单步骤即可修复 PC 问题并清除病毒:
Windows 11刚刚发布,根据官方硬件要求,要使用它,您需要有一个 TPM芯片。
这个要求已经给早期采用者造成了很多问题,许多人在尝试安装Windows 11时报告了TMP 2.0 错误。
许多用户没有此功能,尤其是在较旧的计算机上,并且他们不想升级以尝试此操作系统。
但是,有多种方法可以在没有 TPM芯片的情况下安装Windows 11,在本文中,我们将向您展示如何在不受支持的硬件上执行此操作。
TPM 有什么作用?
TPM 代表可信平台模块,它是您 PC 上的一个小芯片。这就引出了下一个问题,TPM 是在主板上还是 CPU 上?

TPM 图表有多个版本可用,有些在您的主板上,而有些则作为物理芯片或以在专用环境中运行的代码的形式集成到您的处理器中。
至于实际用途,TPM 用于文件加密,例如 BitLocker,引导加载程序保护,它可用于保护您的密码免受黑客攻击。
我在哪里可以买到 TPM 芯片?
如果您想购买 TMP 2.0 芯片,您应该可以从大多数主要的 PC 硬件零售商处获得。
我们预计对 TPM 芯片的需求很快就会上升,因此您可能必须赶在其他人之前抢先获得 TPM 芯片。
请记住,许多处理器都内置了 TPM,因此在购买专用芯片之前,请务必检查您的 CPU 是否支持此功能。
如何在没有 TPM 芯片的情况下安装Windows 11?
1.新建一个DWORD
按WindowsKey +R打开“运行”对话框。
键入regedit并按Enter。

3.在注册表编辑器中,导航到以下路径:
HKEY_LOCAL_MACHINE\SYSTEM\Setup\MoSetup

4.右键单击右窗格并展开新建菜单。
选择DWORD 32 位值。

5.输入AllowUpgradesWithUnsupportedTPMOrCPU作为新 DWORD 的名称。
6.双击刚刚创建的 DWORD。

7.将数值数据设置为
1,然后单击确定以保存更改。

此方法已获得Microsoft批准,如果您想禁用 TPM 要求,这使其成为最佳解决方案。
2.修改你的注册表
1.开始安装Windows 11。
2.按照安装步骤操作,直到您到达此电脑无法运行 Windows 11屏幕。

3.按键盘上的Shift+F10。
那应该打开Command Prompt。
4.命令提示符启动时,键入regedit.exe,然后按Enter。

5.导航到以下键:HKEY_LOCAL_MACHINE\SYSTEM\Setup

6.右键单击Setup,展开New部分,然后从列表中选择Key。将新密钥命名为 LabConfig。

7.导航到您刚刚创建的LabConfig密钥。在右窗格中右键单击,展开新建部分,然后单击DWORD (32-bit Value)。

8.创建三个 DWORD:o绕过TPMChecko绕过内存检查o绕过SecureBootCheck

9.双击您创建的第一个 DWORD 并将其数值数据设置为1。现在对另一个 DWORD 重复相同的步骤。

10.完成这些更改后,退出注册表编辑器,安装应该会继续而不会出现任何问题。
3.修改Windows 11 ISO
1.从 Microsoft 网站下载 Windows 11 ISO。

2.找到 Windows 11 ISO 并双击它以将其安装到您的 PC 上。

3.导航到Sources目录并找到install.wim文件。

4.将install.wim文件复制到易于访问的位置,例如桌面。
5.按Key +快捷方式并选择Windows PowerShell (Admin)。WindowsX

6.现在您需要从wim文件中获取信息。您可以使用此命令执行此操作,但请务必调整路径,使其与 PC 上的 wim 文件的位置相匹配:
dism /Get-WimInfo /WimFile:C:\Users\WindowsReport\install.wim

7.找到您要安装的 Windows 11 版本并记住其索引号。我们在此示例中使用了 7,但您需要使用要安装的版本的索引号。
8.运行以下命令,但我们一定要相应地替换路径和索引号:
dism /export-image /SourceImageFile:"C:\Users\WindowsReport\install.wim" /SourceIndex:7 /DestinationImageFile:"C:\Users\WindowsReport\install.esd" /Compress:recovery /CheckIntegrity

9.等待该过程完成并卸载 W11 ISO 文件。现在您只需要按照以下步骤修改Windows 10 ISO 文件:
1.下载Windows 10 ISO 文件。
2.现在挂载它,并将其所有文件复制到您的 PC 到您 PC 上名为 Windows 11 ISO 的文件夹中。
3.找到您在前面的步骤中创建的install.wim文件。
4.转到 Windows 11 ISO 目录。导航到源文件夹并将install.wim粘贴到其中。
5.当要求覆盖文件时,选择Yes。
6.下载并安装 ImgBurn 软件。
7.启动 ImgBurn 并单击Create image from file。

8.现在单击浏览文件夹并选择您创建的 Windows 11 ISO 文件夹。

9.单击选择文件图标。

10.选择保存位置,命名 ISO 文件,然后单击“保存”。

11.单击构建图标。

12.当出现确认对话框时,单击Yes。
13.等待该过程完成。
14.下载并运行 Rufus。
15.选择您的 USB 闪存驱动器,然后单击“选择”按钮。

16.选择您刚刚创建的 Windows 11 ISO 文件。
17.现在单击开始并等待该过程完成。

18.该过程完成后,使用您创建的可启动媒体来安装 Windows 11。
通过完成上述过程,您将准备好 Windows 11 ISO,在安装过程中不会检查 TPM。
如果此过程不适合您,请从Windows 10ISO 文件中获取appraiserres.dll并将其替换为 Windows 11 ISO,这样应该可以解决受信任平台模块的问题。
如果 PC 健康检查应用程序被窃听怎么办?
如果PC 健康检查应用程序崩溃,则安装可能存在问题。您应该能够通过再次开始安装来解决这个问题。

或者,您可以等待Microsoft发布该软件的更新版本。如果此应用无法运行,您将无法在不受支持的 PC 上安装 Windows 11。
Windows 11 支持哪些主板?
大多数较新的主板都支持 TPM,因此如果您正在寻找具有此功能的主板,您应该考虑这些游戏主板。使用游戏主板不是强制性的,但由于这些是高端型号,它们具有所有最新功能。如果您不想购买游戏主板,大多数较新的主板都支持 TPM,因此您可以随意选择适合您的任何型号。
为什么要使用 TPM?
Windows TPM 为您的设备提供了一层硬件安全性,它可以帮助您保护登录凭据免受黑客攻击。
此功能也用于文件加密,因此如果您想确保您的文件绝对安全,不会受到未经授权的访问,则需要使用它。
如您所见,可以在没有 TPM 的情况下安装 Windows 11,但这可能需要您修改注册表或修改 ISO 文件。如果您仍打算禁用此功能,我们建议您使用Microsoft认可的方法,因为它对您的 PC 造成的问题最少。
相关文章

微软亲自演示黑客入侵,告诉你 Win11 的 TPM 2.0 有多重要
近日,微软为了证明 TPM 2.0 的强制要求有多重要,直接亲自演示了黑入没有 TPM 2.0 的 Windows 10 电脑。下文将为大家带来详细内容介绍,一起看看吧2021-10-12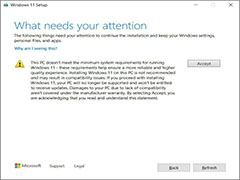 电脑不支持安装Windows 11怎么办?今天小编就为大家带来了如何绕过Win11 TPM和CPU检查的方法,需要的朋友一起看看吧2022-01-06
电脑不支持安装Windows 11怎么办?今天小编就为大家带来了如何绕过Win11 TPM和CPU检查的方法,需要的朋友一起看看吧2022-01-06
Windows11怎么查询tpm版本?Windows11查询tpm版本教程
免费升级的windows11出来之后,很多小伙伴都想尝试更新,但是升级系统会有硬性要求,很多小伙伴都不知道怎么查看自己的TPM是什么版本,跟着小编一起往下看看吧2021-09-22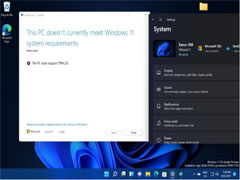
微软确认虚拟机运行 Win11 需强制开启 TPM 2.0,大量虚拟机被放弃
在 Win11 Insider Preview Build 22000.194 的更新日志中,微软确认现在需要支持 TPM 2.0 才能在虚拟机上运行 Win 11。下文小编为大家带来了详细介绍,感兴趣的朋友一起看2021-09-18 这篇文章主要介绍了Windows11与TPM问题详解,讲述了当下Windows11对硬件的要求支持与兼容性问题,希望看着片文章能够对你有所帮助2021-09-01
这篇文章主要介绍了Windows11与TPM问题详解,讲述了当下Windows11对硬件的要求支持与兼容性问题,希望看着片文章能够对你有所帮助2021-09-01
TPM 2.0仍是必需的 微软修改Win11最低要求:不达标崩溃多52%
微软修改Win11最低要求:不达标崩溃多52%,下文小编就为大家带来了详细介绍,需要的朋友一起看看吧2021-08-30
微软 Win11 预览版已登陆 Azure 虚拟桌面:支持 TPM 2.0 和安全启动
Azure 虚拟桌面是 Windows 虚拟桌面的进化和重塑,它提供了基于虚拟桌面基础设施(VDI)的体验来运行 Windows 系统,客户可以在 Azure 虚拟桌面上使用 Windows 11 预览版2021-08-23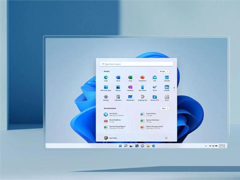
Win11 首个预览版 22000.51不需要 TPM 2.0或特定 CPU
微软面向 Dev 开发频道发布了第一个 Windows 11 Insider Preview 版本,即 Build 22000.51,下文小编就为大家带来了详细介绍,一起看看吧2021-06-30
Win11安装提示the pc must support tpm2.0怎么办?
很多用户在使用电脑的时候肯定都出现过the pc must support tpm2.0却不知道怎么办的情况吧。下文就为大家带来详细解决办法,一起看看吧2021-06-28
Win11不支持TPM 2.0怎么办?Win11三种绕过TPM 2.0的安装方法
大家都知道,Win11操作系统的硬件配置要求,其中有一点卡住了很多电脑,那就是 TPM 2.0,那么有什么方法可以绕过TPM 2.0来安装Win11的呢?下面一起看看吧2021-06-28



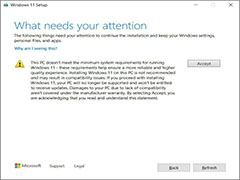

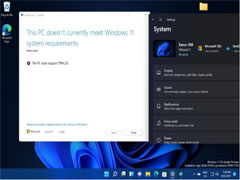



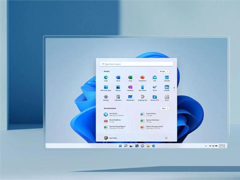


最新评论