如何在Windows11中修复带有光标错误的黑屏
我们经常在 Windows 上遇到 BSOD 问题,但是对于大多数用户来说,黑屏错误是很奇怪的。添加一个可移动的光标到方程,事情变得更加奇怪。
在本文中,我们将告诉您有关带有光标问题的黑屏以及最有效的修复方法的所有信息。
当您遇到它时,您无法执行任何任务,对于许多用户来说,这似乎是一个大问题,但事实恰恰相反。尽管错误的性质很复杂,但原因和解决方法却相当简单。
与大多数错误的情况一样,在我们深入研究实际解决方案之前,必须对潜在问题有基本的了解。一旦您了解原因,故障排除将变得轻而易举。
通过以下部分,当您到达文章末尾时,带有光标问题的黑屏将得到修复。
是什么导致Windows 11黑屏出现光标问题?
有很多方面会导致出现光标问题的黑屏。虽然其中一些与软件有关,但其他一些是由于硬件问题引起的。下面列出了导致该问题的最常见的根本原因:
过时或损坏的驱动程序
错误配置的设置
显示器故障或连接错误
不兼容的应用程序
多个显示器配置错误
运行过时的 Windows 版本对问题有基本的了解后,您就可以更好地进行故障排除。
我什么时候会遇到光标问题的黑屏?
这是一个相当重要的问题,我们有答案。根据用户在各个平台提交的反馈,可以看出这方面的趋势。他们中的大多数报告在登录后遇到Windows 11黑屏。
虽然对许多人来说它只是一个带有光标的黑屏,但其他人有一个Windows 11黑屏,并且可以看到语言栏。这些是您在处理 Windows 上的黑屏问题时可能会发现的一些变化。
在这些论坛中进行的另一个观察是,许多用户在更新后首先报告了Windows 11黑屏和光标。这可能是由于更新本身的错误或一系列其他原因造成的。

无论是哪种情况或原因,执行以下修复程序都将解决您 PC 上的问题。
如何修复带有光标问题的 Windows 11 黑屏?
1. 检查连接
处理显示器问题时的主要方法应该是检查连接。在大多数情况下,真正的罪魁祸首是连接松动或电缆故障。

快速解决方法是拔掉两端的电缆,然后将其牢固地重新插入。另外,检查电缆是否有损坏,如果有,请更换电缆。此修复适用于使用台式机或连接到笔记本电脑的外接显示器的用户。
2.检查显示器
如果您有备用或额外的显示器,请尝试将其连接到系统并验证问题是否已解决。如果问题出在显示器上,则应在更换后修复。
对于有多个显示器的用户,将主显示器更改为辅助显示器,将辅助显示器更改为主要显示器。这对几个用户有用。
对某些用户有效的另一个修复方法是,如果有可用端口,则使用 HDMI 和 DVI 电缆连接显示器。虽然这听起来很奇怪,但值得一试。
如果此处的修复均无效,则问题出在软件上。前往其他修复程序以解决带有光标问题的Windows 11黑屏。
3. 改变投影模式
1.按Windows+P查看各种投影模式。

2.使用箭头键选择另一种模式,然后按ENTER应用更改。
3.重复此过程,直到您获得正确的投影模式并且修复了带有光标的黑屏问题。
如果您错误地配置了投影设置,则会导致出现带有光标问题的黑屏。在这种情况下,选择正确的模式将为您修复错误。此外,即使在屏幕为空白/黑色时也可以执行此修复。
4.更新显卡驱动
运行过时版本的图形驱动程序也会导致一系列与显示相关的问题。您可以通过三种方式更新安装在Windows 11PC 上的驱动程序。
您可以通过设备管理器、Windows 更新或从制造商的网站下载更新来更新驱动程序。
4.1使用设备管理器
通过设备管理器更新驱动程序时,您只能安装系统上已下载的更新。
1.右键单击任务栏中的开始按钮,然后从快速访问菜单中选择设备管理器。

2.双击显示适配器展开并查看其下的设备,右键单击图形适配器并从上下文菜单中选择更新驱动程序

3.选择自动搜索驱动程序,让 Windows 在系统上安装可用的最佳驱动程序。

4.等待更新安装。
如果 Windows 在系统上找不到更好的版本,您可以在 Windows Update 中查找。
4.2 使用 Windows 更新
1.按Windows+I启动设置应用程序,然后从左侧列出的选项卡中选择Windows 更新。
2.选择右侧的高级选项

3.单击可选更新

4.如果有可用的驱动程序更新,请勾选它的复选框,然后单击“下载并安装”。
如果您找不到 Windows 更新部分中列出的驱动程序更新,唯一的其他方法是扫描制造商的网站以查找它。
4.3 来自制造商的网站
首先,我们需要找出当前的驱动程序版本,以确定网络上是否有可用的更新。
设备管理器,找到并右键单击图形适配器,然后从上下文菜单中选择属性

2.导航到“驱动程序”选项卡并记下驱动程序版本。

3.转到Google或您喜欢的任何其他搜索引擎。
4.搜索驱动程序名称以及关键字后缀的驱动程序更新。
5.从搜索结果中找到并启动制造商的网站,验证是否有可用更新并下载。
6.双击下载的文件以启动安装程序并按照屏幕上的说明进行操作。
7.更新驱动程序后重新启动计算机以使更改生效。
8.检查更新驱动程序是否修复了
Windows 11上出现光标问题的黑屏。如果没有,请前往下一个修复程序。
这是更新驱动程序的一种相当复杂的方法,并且会带来一定的风险,以防万一您出现任何失误。但是,它也被证明是在所有其他方法都失败时更新驱动程序的最佳方式之一。
更重要的是,您可以尝试使用专门的工具,例如DriverFix,旨在检查驱动程序更新并使其自动更新,以便您将来避免此类问题。
5.重新安装图形适配器
1.启动设备管理器
2.双击显示适配器以展开并查看其下的设备。
3.右键单击图形适配器并从上下文菜单中选择卸载设备

4.勾选Attempt to remove the driver for this device的复选框,然后点击Uninstall

5.重新启动计算机,Windows 将自动为设备安装一组全新的驱动程序。
6.检查您是否仍然遇到带有光标问题的黑屏。
如果当前的图形驱动程序损坏,也可能导致
Windows 11黑屏和光标问题。重新安装图形驱动程序将解决这个问题。
6. 更新操作系统
1.按Windows+I启设置。
2.从左侧列出的选项卡中选择Windows 更新。
3.单击检查更新以扫描任何可用的更新。

如果有任何更新可用,它们将自动安装在您的 PC 上。建议您重新启动 PC 以使更改有效应用。
当您由于当前版本中的错误而遇到问题时,更新Windows 11很可能会修复它。每次更新时,Microsoft都会针对先前版本中的错误发布补丁。
7.卸载有问题的应用程序
1.按Windows+R启动运行命令。
2.在文本字段中输入appwiz.cpl并单击确定以继续。

3.选择有问题的应用程序,然后单击顶部的卸载

很简单,对吧?这里的实际任务是识别有问题的应用程序,否则,您最终会卸载一堆与带有光标问题的黑屏无关的关键应用程序。
识别有问题的应用程序的一个简单技巧是回忆您第一次遇到错误的时间,然后列出大约在同一时间安装的应用程序。
如果您能够列出一个列表,请开始卸载应用程序,直到您确定真正导致问题的那个应用程序。然后您可以重新安装其他应用程序。
已知某些防病毒软件也会导致此问题,因此,建议您注意这些。
8. 在 Windows 上禁用快速启动
1.按Windows+S启动搜索菜单,在顶部的文本字段中输入控制面板,然后单击相关搜索结果。

2.选择系统和安全

3.单击电源选项

4.从左侧列出的选项中选择更改电源按钮的功能。

5.单击更改当前不可用的设置

6.取消选中“启用快速启动(推荐)”复选框,然后单击底部的“保存更改”。
如果是快速启动导致出现光标问题的黑屏,您的 PC 现在应该可以正常工作。
9. 启动 Elevated 文件资源管理器
1.按CTRL+SHIFT+ESC启动任务管理器。
2.单击文件菜单并选择运行新任务

3.在文本字段中键入explorer.exe,勾选Create this task with management privileges复选框,然后单击OK

10. 执行系统还原
如果上述修复没有帮助,执行系统还原将是一个理想的过程。要恢复系统,您需要有一个还原点。而且,为了解决该问题,应在您第一次遇到错误之前创建还原点。
1.按Windows+S启动搜索菜单,在文本字段中输入创建还原点,然后单击相关搜索结果。

2.选择系统还原

3.点击下一步。

4.从列出的还原点中选择一个还原点,然后单击Next

5.查看详细信息并单击完成

6.恢复过程完成后 PC 重新启动后,检查带有光标问题的黑屏是否已修复。
许多用户不会手动创建还原点,但这并不一定意味着还原点不存在。如果相关设置正常,Windows 会在主要更新之前自动创建一个还原点。
当您恢复系统时,它会影响设置和应用程序,但不会删除存储在驱动器上的文件。这确保了最小的数据丢失。
11. 检查和清洁硬件
众所周知,灰尘堆积会影响 PC 的性能,尤其是因为它会影响硬件。CPU 风扇往往运行速度较慢或完全停止工作。RAM 上的碳积聚也是一个主要问题。
这需要定期清洁系统。但是,建议您咨询这方面的专业人士以获得最佳效果。众所周知,灰尘堆积也会导致Windows 10 上出现带有光标问题的黑屏。
当您清洁组件时,请确保检查它们是否有损坏。如果一个或多个组件损坏,请修理或更换它们。
12. 更新 BIOS
更新 BIOS 是一个相当复杂的过程,建议您寻求专业帮助。如果在更新过程中出现问题,它将导致 PC 无法使用。
但是,只有在上述修复均无效后才应进行 BIOS 更新,因为这涉及耐心和风险。
此外,还有一些方法可以修复 BIOS 更新出错。如果更新安装不正确或过程中断,您将无法启动 Windows。
如果我无法在我的 PC 上执行修复,我该怎么办?
对于带有光标问题的 Windows 11 黑屏,除了盯着现场或重新启动计算机以希望它这次正常启动之外,您无能为力。
为了让一切正常运行,即使是暂时的,为了执行修复,您可以通过按+ + +重新启动图形驱动程序。WindowsCTRLSHIFTB
按下键盘快捷键后,您应该会听到一声小哔声,并且屏幕可能会暂时闪烁,这表明重新启动过程成功。
如果重新启动图形驱动程序没有帮助,请以安全模式启动 Windows 11 PC以执行修复。问题解决后,您可以恢复到正常模式。
如果其他方法无效,您可以尝试将 Windows 11 重置为出厂设置。鉴于错误与软件有关,这样做是您将遇到的大多数问题的可靠解决方案。
这些是最有效的修复程序,可以让您的 Windows 11 PC 立即启动并运行。但是,快速有效地排除故障的诀窍是找出根本原因并应用相关的解决方案。
Windows 中出现光标问题的黑屏并不新鲜,它也出现在以前的操作系统中,除了一些小的更改外,修复程序几乎保持不变。
以上便是小编为大家带来的如何在 Windows 11 中修复带有光标错误的黑屏的问题,希望对大家有所帮助,更多内容请继续关注脚本之家。
相关文章

Win11开机黑屏闪烁怎么办 电脑屏幕一闪一闪的黑屏修复教程
Win11系统出现黑屏闪烁是什么原因造成的?Win11系统出现黑屏闪烁又该如何修复呢?还有不知道的朋友一起和脚本之家小编详细了解下吧2021-07-23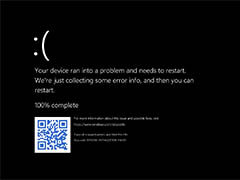
Windows11怎么触发黑屏死机? win11启用黑屏死机的技巧
Windows11怎么触发黑屏死机??之前windows系统常见的是蓝屏死机,当然还有绿屏的情况,现在windows11中开启了黑屏死机了,我们可以用一条命令来体验一下,下面我们就来看看2021-07-06
Win11 安卓子系统样式曝光:微信完美运行,支持多窗口,集成通知中心
微软与英特尔合作,创建了一个 Windows 11 安卓模拟系统,即所谓的 Windows 安卓子系统,下文小编为大家带来了Win11 安卓子系统样式介绍,一起看看吧2021-10-15
微软 Win11 Dev 预览版 22478更新发布(附更新内容大全)
微软面向 Dev 开发频道发布了 Windows 11 Insider Preview Build 22478,下文为大家带来了更新内容大全,需要的朋友一起看看吧2021-10-15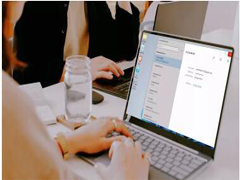
如何在Windows 11上使用多窗口?Win11上使用多窗口教程
Win11系统是现在最新的电脑系统,有着很多全新的功能,许多亲们不知道win11怎么打开多任务窗口,今天小编就为大家带来了Win11上使用多窗口详细操作,需要的朋友一起看看吧2021-10-14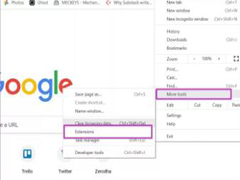
7种方法解决Win11和Win10中谷歌Chrome浏览器速度慢问题
最近看到网友反映Win11/10中谷歌Chrome浏览器速度慢,今天小编就为大家带来了7种方法解决Win11和Win10中谷歌Chrome浏览器速度慢问题,一起看看吧2021-10-14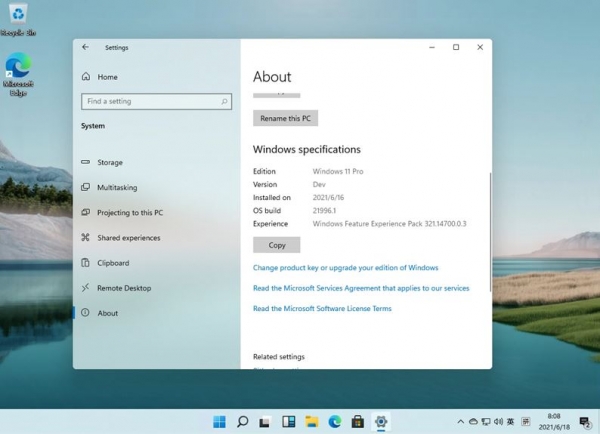
如何免费获取Win11万能密钥 win11激活码分享 附激活工具
怎么激活win11系统?win11激活密钥怎么获取?win11系统已经正式推送一段时间了,还有不少用户还没有入坑,在入坑前需要大家将激活密钥准备好,下面小编就给大家分享一组最2021-10-14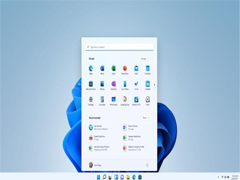 为了减少网络带宽,微软使用了新的压缩技术,将 Windows 11 更新包大小减少了 40%。下文小编就为大家带来了详细介绍,感兴趣的朋友一起看看吧2021-10-14
为了减少网络带宽,微软使用了新的压缩技术,将 Windows 11 更新包大小减少了 40%。下文小编就为大家带来了详细介绍,感兴趣的朋友一起看看吧2021-10-14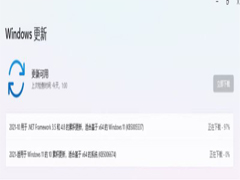
Win11 Build 22000.258累积更新补丁KB5006674推送(附更新修复汇总+下载
Win11 正式版累计更新补丁号 KB5006674,下文小编为大家带来了详细更新介绍以及下载,感兴趣的朋友一起看看吧2021-10-14
偷渡者福音,不受微软支持的 Win11 PC 仍能获得累积更新补丁
微软发布了 Windows 11 正式版的第一个“星期二补丁”。据 HTNovo 报告,情况似乎并非如微软此前的限制,下文将为大家详细介绍2021-10-14



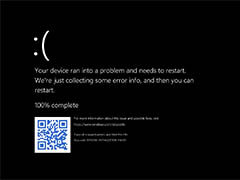


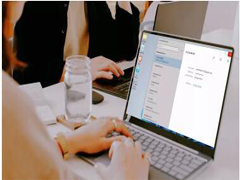
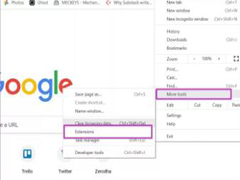
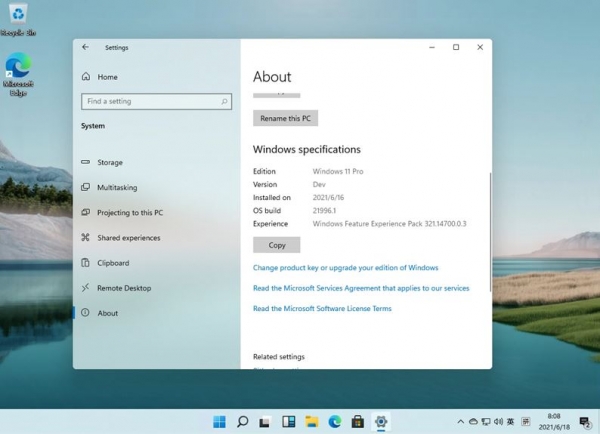
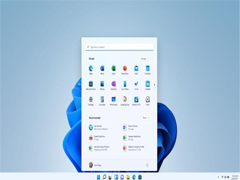
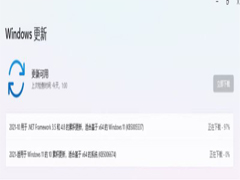

最新评论