Windows11未显示在Windows更新中怎么办?Win11未显示在Windows更新修复方法
Windows 11 已经为用户推出,但是以分阶段的方式。兼容的 PC 应在接下来的几天内收到更新。但是,许多用户报告说Windows 11没有出现在Windows 更新中。
这可能是由于多种原因造成的,一些与您的计算机的兼容性有关,而另一些与分阶段推出有关。无论是哪种情况,您都可以通过多种方式获得Microsoft的最新 Windows 版本。
如果您一次又一次地检查Windows 更新部分以进行升级但无济于事,请提前阅读以了解可以在计算机上安装Windows 11的各种方法。
我的电脑与Windows 11 兼容吗?
由于严格的系统要求,大量计算机将无法升级到Windows 11。微软对此有自己的理由。
为了检查计算机是否可以运行Windows 11,微软发布了
PC Health Check应用程序。只需下载并安装该应用程序,运行它,您就会发现您的系统是否兼容。
如果您收到消息This PC meetWindows 11requirements,则您的计算机兼容。即使Windows 11未显示在Windows 更新中,请转到下一部分以找出进行升级的方法。
对于看到此 PC 当前不满足 Windows 11 系统要求的用户,您将不会通过Windows 更新接收升级。深入了解如何在不受支持的 PC 上安装 Windows 11。
如果 Windows 11 未显示在Windows 更新中,我该怎么办?
1. 恢复 Windows 更新
1按Windows+I启动设置应用程序。
2从此处列出的各种选项中选择更新和安全。

3在默认打开的Windows 更新
选项卡中,检查右侧是否有恢复更新按钮。如果有,请单击它以开始接收更新。

4您的系统现在将自动开始扫描任何可用更新,包括适用于 Windows 11 的更新。
如果您已暂停更新,您将不会收到任何更新,包括适用于 Windows 11 的更新。即使您不记得这样做,在我们继续进行之前交叉检查也没有坏处。
启用更新后,如果有可用的 Windows 11 升级,它将显示在Windows 更新中,随后下载并安装到您的计算机上。
2. 重启电脑
1、导航到桌面并按Alt+F4启动关闭 Windows框。
2、单击下拉菜单并从选项列表中选择重新启动。

3、单击“确定”以重新启动计算机。

在重新启动之前,请确保保存所有打开的文件以避免数据丢失。重新启动计算机会重新启动操作系统并修复任何可能干扰 Windows 11 更新的小错误。
3. 运行 Windows 更新疑难解答
1、按Windows+I启动设置应用程序。
2、选择更新和安全从在列出的选项列表设置。

3、从导航窗格中列出的选项卡中选择疑难解答,然后单击右侧的其他疑难解答。

4、单击Windows 更新

5、单击运行疑难解答以诊断和修复阻止您的 PC 接收 Windows 11 更新的问题。

6、疑难解答程序现在将开始运行。按照说明操作并在出现提示时选择适当的响应以完成该过程。

Microsoft提供的内置故障排除程序在识别和修复小错误、错误配置的设置和其他问题方面非常出色。故障排除程序运行完成后,检查 Windows 11 现在是否显示在 Windows 更新中
4.修复Windows Update组件
尽管您在遇到错误时需要修复或重置 Windows 更新组件,但在这种情况下,它也可以帮助您获取 Windows 11 更新。
如果它们已损坏或遇到导致 Windows 11 未出现在 Windows 更新问题中的错误,则修复或重置它们应该会派上用场。
5.重新启动Windows 11更新
1、按Windows+R启动运行命令。
2、在文本字段中键入services.msc,然后单击确定或按下Enter以启动服务应用程序。

3、找到并双击Windows Update服务。

4、单击启动类型下拉菜单,然后从出现的选项列表中选择禁用。

5、单击应用以保存更改。

6、接下来,单击“确定”关闭属性窗口。

7、关闭服务应用程序。
8、现在,您需要重新启动计算机。为此,请按Windows键,单击电源按钮,然后从出现的菜单中选择重新启动。

相关文章
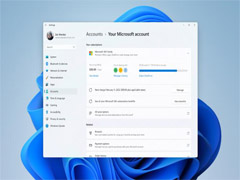
Win11 Dev 预览版 Build 22489 发布推送(附更新修复已知问题汇总)
Win11 Dev 预览版 Build 22489 发布推送,下文小编为大家带来了更新修复已知问题汇总,感兴趣的朋友一起看看吧2021-10-28
Win11 Build 22000.282正式版推送: 附更新修复内容汇总
Win11 Build 22000.282正式版推送,下文小编为大家带来了详细的更新修复内容汇总,感兴趣的朋友一起看看吧2021-10-22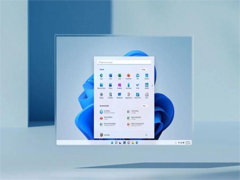
Win11 Dev 预览版 22483更新发布推送(附完整更新内容)
微软今天发布了 Windows 11 Build 22483 预览版更新。该版本中为 Windows Insider 成员提供了 7 周年纪念徽章,下文为大家带来了详细介绍,一起看看吧2021-10-21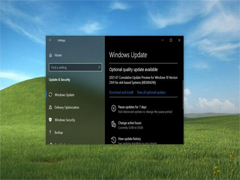
补丁自动过期,微软 Win11/Win10 删除旧的质量更新,大幅提高性能
Windows 11 和 Windows 10 版本每月都会收到安全和一般修复的更新补丁,下文小编就为大家带来了详细介绍,一起看看吧2021-10-20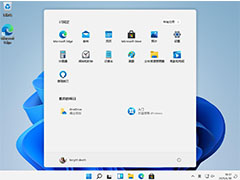
Win11 Build 22000.282 Beta/Release 预览版更新补丁KB5006746推送(附
微软发布了 Windows 11 Build 22000.282(KB5006746)预览版,面向 Insider 计划的 Beta 和 Release Preview 频道测试者推出,下文小编就为大家带来了更新内容大全,一起看2021-10-16
微软 Win11 Dev 预览版 22478更新发布(附更新内容大全)
微软面向 Dev 开发频道发布了 Windows 11 Insider Preview Build 22478,下文为大家带来了更新内容大全,需要的朋友一起看看吧2021-10-15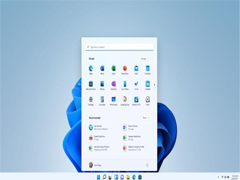 为了减少网络带宽,微软使用了新的压缩技术,将 Windows 11 更新包大小减少了 40%。下文小编就为大家带来了详细介绍,感兴趣的朋友一起看看吧2021-10-14
为了减少网络带宽,微软使用了新的压缩技术,将 Windows 11 更新包大小减少了 40%。下文小编就为大家带来了详细介绍,感兴趣的朋友一起看看吧2021-10-14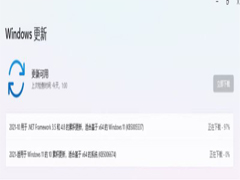
Win11 Build 22000.258累积更新补丁KB5006674推送(附更新修复汇总+下载
Win11 正式版累计更新补丁号 KB5006674,下文小编为大家带来了详细更新介绍以及下载,感兴趣的朋友一起看看吧2021-10-14
偷渡者福音,不受微软支持的 Win11 PC 仍能获得累积更新补丁
微软发布了 Windows 11 正式版的第一个“星期二补丁”。据 HTNovo 报告,情况似乎并非如微软此前的限制,下文将为大家详细介绍2021-10-14


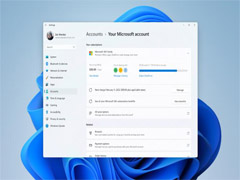

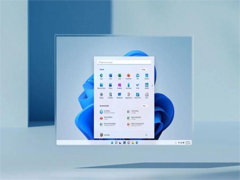
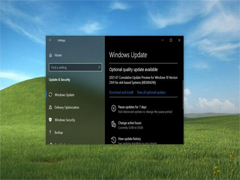
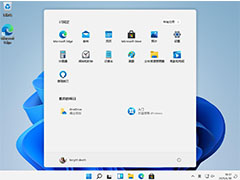

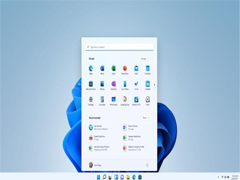
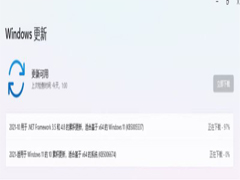

最新评论