Win11中触摸板不工作怎么办?Win11中触摸板不工作修复方法
没有什么比触摸板故障更能毁掉你的一天了。最近,Windows 11用户的触摸板遇到了相当大的挑战。
该问题在使用第 8 代英特尔芯片下的设备的用户中很常见。那些使用 AMD CPU 的人还面临一些兼容性问题,主要是围绕触摸板。
Windows 11触摸板问题包括光标响应延迟、光标跳动或无法完全运行。您也可能无法滚动屏幕。
安装的驱动程序不兼容是您的触摸板可能无法工作的主要原因。事实证明,要有效地使用带有故障触摸板的笔记本电脑是不可能的。
您可以从我们的指南中借鉴一些关于如何解决 Lenovo E240 触摸板问题的措施。即使它谈论的是Windows 10,它也适用于Windows 11。
例如,使用外设是恢复触摸板功能的一种方式。
我的笔记本电脑的触摸板磨损了吗?
大多数笔记本电脑都带有耐用的涂层,这有助于降低磨损和撕裂的速度。这并不是说它最终不会磨损。
如果您的触摸板有问题,请检查触摸板的属性设置。问题实际上可能是程序设置而不是其物理条件。
是什么导致触摸板在Windows 11中停止工作?
在使用笔记本电脑时,您可能会遇到一些挑战,特别是在Windows 11笔记本电脑、平板电脑和计算机上使用触摸板。
该问题通常源于安装的驱动程序和软件之间的冲突。它也可能与过时的操作系统版本有关。
更重要的是,Windows 10用户经常抱怨设备管理器中缺少触摸板驱动程序的问题。该问题也进一步扩展到Windows 11。
更改设备中的重要设置也可能使您陷入同样的困境,使用有故障的硬件也会如此。

尽管有这些挫折,您仍然需要为自己配备所有相关和必要的信息,以帮助您修复有故障的触摸板。
请查看上面的文章(Windows 10提示对Windows 11用户也很有用),并按照下面列出的以下任一解决方案学习如何解决此问题。
如果Windows 11的触摸板不工作,我该怎么办?
1. 重启你的设备
1.首先保存您的工作,然后关闭所有窗口。
2.同时按下Ctrl+Alt+Delete键。
3.然后将出现您的关机菜单。
4.使用笔记本电脑上的键盘箭头键,选择>重新启动选项。然后,单击OK。

5.按下Enter键盘上的。
等到您的笔记本电脑重新启动,然后检查问题是否已解决。Windows 11操作系统有时会出现问题,因此触摸板会停止工作。
2. 使用设置启用您的触摸板
1.按Windows+ 键I。
2.单击设置应用程序中的蓝牙和设备。

3.单击右侧的触摸板。

4.打开触摸板下的开关。

在用户进行Windows 11更新后,Windows 11触摸板经常无法工作。系统有时可能会在安装过程中自行关闭。
确认在安装过程中触摸板是否自行关闭。如果打开后问题仍然存在,请转到下一个解决方案。
3. 更新您的触摸板驱动程序
1.按Windows+R键盘快捷键。
2.在运行对话框中输入以下命令:devmgmt.msc

3.单击“确定”。

4.在设备管理器中会出现,向下滚动到鼠标和其他指针设备。

5.双击设备以展开驱动程序列表。
6.如果你不能找到在触摸板设备管理器,单击操作从菜单。
7.然后,右键单击列表中的触摸板驱动程序。

8.选择更新驱动程序选项,然后单击确定。

9.然后,选择自动搜索驱动程序。此时务必确保您拥有稳定的 Internet 连接。这将允许您下载驱动程序的更新文件。
10.使用屏幕上的步骤,直到您成功完成该过程。
11.最后,重新启动您的设备并检查您的触摸板是否正常工作。
要自动扫描丢失或过时的驱动程序,请毫不犹豫地使用DriverFix等专用工具。
4. 重置触摸板
重置触摸板有助于恢复原始触摸板设置。因此,它减少了发生任何问题的机会。
1.按Windows+ 键I。
2.单击“设置”应用中的蓝牙和设备。

3.单击左侧的触摸板。

4.滚动到右侧的底部。
5.单击“默认”以恢复以前的设置。

5. 使用键盘快捷键启用您的触摸板
任何笔记本电脑都带有键盘快捷键组合,可帮助您启用或禁用其触摸板。这对于使用外接鼠标的人来说尤其方便。
它可以帮助您避免两者之间的冲突,从而确保在任何给定时间只有一个处于活动状态。因此,这增强了对热键组合的访问。
在某些情况下,您可能还会发现使用键盘快捷键禁用了触摸板。
某些Windows 11兼容设备Fn在与任何F1–
F12功能键组合按下时带有一个键,可打开或关闭触摸板。按这两个功能键可找出哪些热键适用于您的设备。
此外,有些笔记本电脑带有触摸板锁定系统。理想情况下,您的触摸板将在触摸板的右上角包含一个点亮的方块。如果触摸板上的方块亮起,则表示触摸板处于活动状态,反之亦然。
6.禁用平板输入服务
1.按Windows+R键,将出现运行对话框。
2.键入以下命令:services.msc.

3.然后,单击OK。
4.该服务的应用程序会再打开,找到Tablet PC输入服务或TabletInputService。

5.右键单击该选项,然后选择停止。
6.重新启动您的设备。
7.检查您的触摸板是否已恢复正常功能。如果问题仍然存在,请重复上述步骤,但这次选择“启动”以启用该服务。
7. 卸载第三方防病毒软件
当您安装防病毒等第三方程序时,它会更改您设备中的默认设置,最终影响您的某些硬件外围设备。这可能是您的触摸板出现问题的原因。
1.单击任务栏上的搜索图标。

2.键入以下命令,然后按Enter:appwiz.cpl。
3.将出现“程序和功能”窗口,向下滚动到您要卸载的第三方防病毒程序。
4.右键单击防病毒软件,然后选择卸载。

5.按照后续步骤完成该过程。
6.最后,重新启动您的设备。
8. 更改触摸板的灵敏度和光标的速度
1.按Windows+I键,打开Windows 设置应用程序。
2.选择蓝牙和设备。

3.在触摸板上选择。

4.弹出下一页时,选择Taps。
5.单击触摸板灵敏度的下拉菜单,然后将其设置为中灵敏度。

9. 卸载 Windows 更新
1.按Windows+I键盘快捷键。

2.选择Windows 更新。

3.该设置页面将出现,选择更新历史。

4.然后单击卸载更新。

相关文章
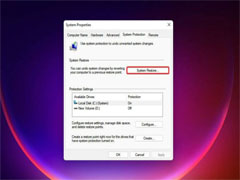
Windows11中的屏幕闪烁怎么办?Win11屏幕闪烁原因以及解决办法
Windows11中的屏幕闪烁怎么办?今天小编就为大家带来了Win11屏幕闪烁原因以及解决办法,需要的朋友一起看看吧2021-11-10
设置应用程序在Win11中崩溃怎么办?应用程序在Win11中崩溃解决方法
设置应用程序在Win11中崩溃怎么办?今天小编就为大家带来了应用程序在Win11中崩溃解决方法,需要的朋友一起看看吧2021-11-10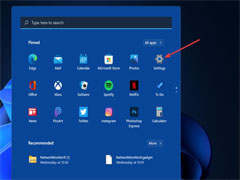
如何在Win11中添加无线打印机?Win11中添加无线打印机操作方法
如何在Win11中添加无线打印机?今天小编就为大家带来了Win11中添加无线打印机操作方法,感兴趣的朋友一起看看吧2021-11-10 最近有用户反应Windows11系统在使用中温度过高,这个该怎么解决呢?下面小编就为大家带来Windows11温度过高解决方法,感兴趣的朋友一起看看吧2021-11-10
最近有用户反应Windows11系统在使用中温度过高,这个该怎么解决呢?下面小编就为大家带来Windows11温度过高解决方法,感兴趣的朋友一起看看吧2021-11-10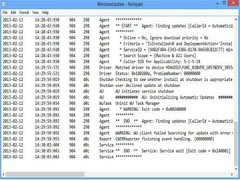
如何修复Win11/10 上的更新错误0x80240019?
如何修复Win11/10 上的更新错误0x80240019,下文小编就为大家带来了Win11/10错误0x80240019解决方法,需要的朋友一起看看吧2021-11-10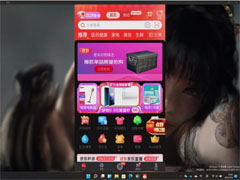 Win11安卓子系统运行App全屏已显示桌面主题背景壁纸,下文小编为大家带来了详细介绍,感兴趣的朋友一起看看吧2021-11-10
Win11安卓子系统运行App全屏已显示桌面主题背景壁纸,下文小编为大家带来了详细介绍,感兴趣的朋友一起看看吧2021-11-10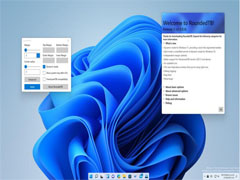
第三方工具RoundedTB 可让微软 Win11 任务栏变成圆角 UI
今天为大家带来一款第三方工具RoundedTB,可让微软 Win11 任务栏变成圆角 UI,感兴趣的朋友一起看看吧2021-11-10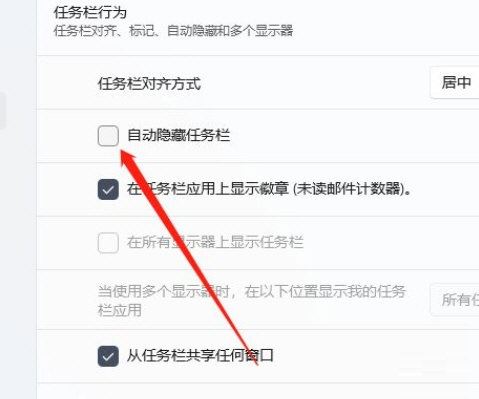 win11怎么设置自动隐藏任务栏?win11系统任务栏自动隐藏方法介绍2021-11-10
win11怎么设置自动隐藏任务栏?win11系统任务栏自动隐藏方法介绍2021-11-10
怎么解决Win11更新后浏览器卡顿?win11浏览器很卡怎么办?
怎么解决Win11更新后浏览器很卡?win11浏览器很卡怎么办?今天脚本之家小边给大家详细介绍Win11更新后浏览器很卡的问题2021-11-10
Win11 KB5007215 补丁发布:修复文件资源管理器操作不跟手问题
Win11 KB5007215 补丁发布,下文为大家带来了详细介绍,感兴趣的朋友一起看看吧2021-11-10


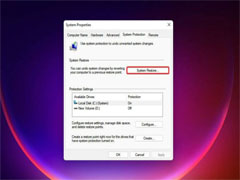

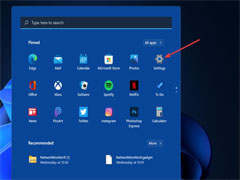

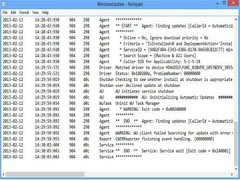
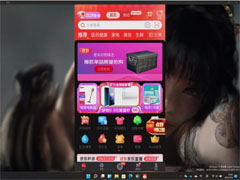
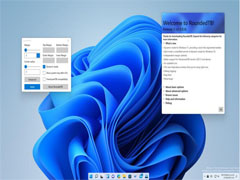
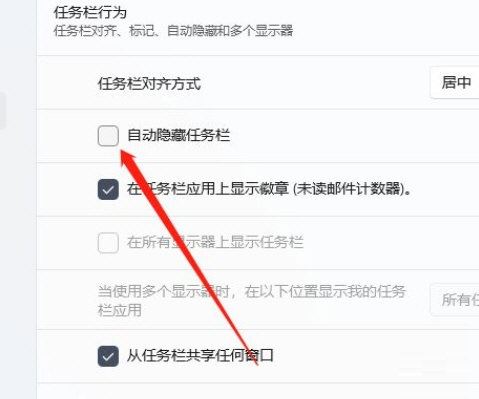


最新评论