如何在 Windows11 中为Linux安装 Windows 子系统
如何在Windows 11上安装适用于 Linux 的 Windows 子系统
在Windows 11上安装 WSL 的最快方法是通过命令提示符或 PowerShell。您可以使用任一工具来执行此操作 – 选择您最舒适的环境。
为此,请打开“开始”菜单(或按 Windows 键)并键入cmd以搜索命令提示符或powershell以打开新的 PowerShell 窗口。将鼠标悬停在最佳匹配结果上,然后选择右侧的以管理员身份运行。
如果出现UAC 提示,请确保允许您选择的应用程序运行。

在管理员级别的 PowerShell 或命令提示符窗口中,您可以使用单个命令安装和启用 WSL。为此,请键入以下命令并按 Enter:
wsl --install

您需要等待 Windows 11 启用 WSL、激活 GUI 应用程序支持并在您的 PC 上安装默认 Linux 发行版 (Ubuntu)。您可以在窗口中监控安装进度。

完成后,您将看到一条消息,提示您重新启动 Windows 11 PC以完成安装。

在您的 PC 重新启动后,登录到 Windows,您应该会发现您可以使用您的 Linux 系统。
要启动 WSL,请打开“开始”菜单——您应该在“最近安装”部分下发现 Ubuntu。您也可以在应用程序列表中的第一个字母下手动找到它。

如何安装替代的 Linux WSL 发行版
还值得注意的是,您不必将 Ubuntu 与 WSL 一起使用——您可以安装其他版本的 Linux。要在您的 PC 上查找可用的 Linux 发行版,请在命令提示符、PowerShell 或 Windows 终端窗口中输入以下内容:
wsl -l -o

接下来,键入以下内容,将distro替换为您要安装的 Linux发行版的名称:
wsl --install -d distro
例如,如果您想安装 openSUSE,您可以输入以下内容:
wsl --install -d openSUSE

与 Ubuntu 一样,请留出时间让wsl命令安装您喜欢的发行版。
如何从MicrosoftStore 安装 Linux 发行版
如果您不习惯使用命令行工具,可以通过MicrosoftStore安装 Linux。从应用商店安装 Linux 就像安装任何其他应用商店应用程序一样。首先,您需要验证 WSL 是否已启用。
为此,请按开始(或按 Windows 键)并键入optionalfeatures.exe。选择顶部的最佳匹配结果。

在“Windows 功能”框中,选中“Windows Subsystem for Linux”复选框,然后单击“确定”。

等待一些时间完成更改,然后重新启动您的 PC。

重新启动 PC 后,从任务栏或“开始”菜单中打开MicrosoftStore 应用程序并搜索“Linux”。
您应该会看到几个可用的发行版,包括Kali Linux、Debian、Ubuntu等。选择您要使用的 Linux 发行版,然后单击获取
开始安装它。

MicrosoftStore 将在此时下载并安装您的 Linux 发行版 – 等待一段时间来完成。与上面的命令提示符方法一样,安装完成后,您将在“开始”菜单中找到它。

如何在 Windows 11 上访问 Linux Shell
Windows 11 包含一个新的终端应用程序(称为Windows 终端),允许您在 PowerShell、命令提示符和其他类型的管理窗口之间切换。如果在 Windows 11 上安装并启用适用于 Linux 的 Windows 子系统,则
可以使用新的 Windows 终端来控制 Linux shell。
为此,请右键单击“开始”菜单并选择“Windows 终端(管理员)”。接下来,选择顶部选项卡栏中的+(加号)图标,然后从列表中选择您的 Linux 发行版(例如Ubuntu)。
如果你没有看到它,首先从开始菜单启动 Ubuntu,然后打开终端——它会出现在下拉菜单中。

您现在可以访问 Linux shell,就像使用 Linux PC 一样。您可以从这里开始学习和练习 Linux 命令来操作它,也可以使用它来修改您的 Ubuntu 设置。

如何在 Windows 11 上测试适用于 Linux 的 Windows 子系统
如果您不确定如何测试 WSL 是否正常工作,您可以使用 Windows 终端来执行此操作。
首先,通过右键单击开始菜单并选择Windows Terminal (Admin)打开一个新终端。在终端窗口中,按+ (plus),然后选择Ubuntu。或者,从“开始”菜单启动 Ubuntu。
准备好使用 WSL 后,您可以使用名为Tux Racer的 Linux 游戏来查看 WSL 是否正常工作。这些步骤仅在您将 WSL 与 Ubuntu、Debian 或相关发行版一起使用时才有效。
为此,请在 Linux WSL 终端中一个接一个地键入以下命令:
sudo apt update
sudo apt upgrade
您也可以一起运行它们(sudo apt update && sudo apt upgrade)。这些命令完成更新检查后,键入以下命令来安装游戏:
sudo apt install extremetuxracer

当提示询问您是否要继续时,键入Y并按 Enter。

Tux Racer 需要几秒钟的时间来安装。完成后,您将在“开始”菜单中找到 Linux 应用程序——按下它即可像运行任何其他 Windows 应用程序一样运行它。

你去吧!您现在正在 Windows 11 上运行您的第一个 Linux 应用程序。玩得开心!

在 Windows 11 上使用适用于 Linux 的 Windows 子系统
在 Windows 11 上使用适用于 Linux 的 Windows 子系统可让您完全访问 Linux 应用程序和服务,而无需重新安装或双引导您的系统。WSL 是在 Windows PC 上访问 Linux 应用程序的最佳方式——如果您不喜
欢正在使用的发行版,您可以随时通过MicrosoftStore 或新的 Windows 终端应用程序切换到另一个发行版。
相关文章
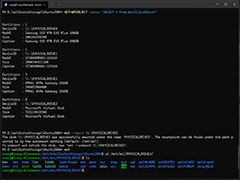
Win11的Linux子系统怎么直接挂载已分区和未分区的Linux磁盘?
Win11的Linux子系统怎么直接挂载已分区和未分区的Linux磁盘?Win11中的linux子系统已经可以直接挂在Linux磁盘,该怎么操作呢?详细请看下文介绍2021-11-14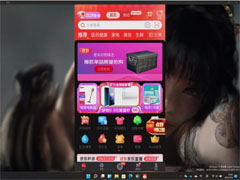 Win11安卓子系统运行App全屏已显示桌面主题背景壁纸,下文小编为大家带来了详细介绍,感兴趣的朋友一起看看吧2021-11-10
Win11安卓子系统运行App全屏已显示桌面主题背景壁纸,下文小编为大家带来了详细介绍,感兴趣的朋友一起看看吧2021-11-10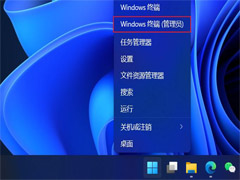
Win11安卓子系统 root 详细教程:无需借助 Linux,可运行 Magisk
Win11安卓子系统 root 详细教程:无需借助 Linux,可运行 Magisk,下文将为大家带来详细介绍,感兴趣的朋友一起看看吧2021-10-28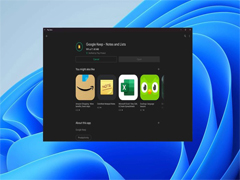
微软 Win11 安卓子系统安装 Google Play 商店详细教程
今天为大家带来了微软 Win11 安卓子系统安装 Google Play 商店详细教程,感兴趣的朋友一起看看吧2021-10-26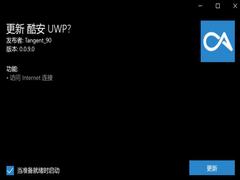
Win11怎么双击APK直接安装?无需Amazon安装Win11安卓子系统APK应用教程
Win11正式版怎么安装安卓子系统?这里为大家整理了两款Win11安卓必备辅助工具,APK-Installer和WSA 工具箱,免亚马逊账号和ADB命令,简单好用,具体教程请参考本文2021-10-25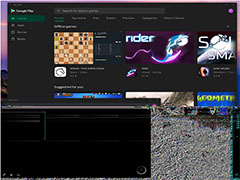
微软 Win11 安卓子系统成功安装上 Google Play 服务和商店
Windows 黑客开发者 ADeltaX 已经破解WSA 上无法运行的问题,并设法在 Windows 11 安卓子系统上安装上 Google Play 服务,包括 Google Play 商店,感兴趣的朋友一起看看吧2021-10-24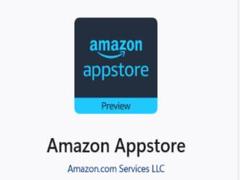
Win11安卓子系统APK应用安装详细教程(附手动侧载安装攻略+下载)
微软 Win11 安卓子系统已支持运行支付宝等 APK 应用,下面就为大家带来详细的Win11安卓子系统安装APK应用的详细图文教程,并附有手动侧载安装方法,以及下载,仅供参考2021-10-21
Win11安卓子系统来了,微软宣布面向 Beta 通道开启测试(附攻略)
Win11安卓子系统来了,今天小编就为大家带来了详细的攻略介绍,感兴趣的朋友可以一起看看吧2021-10-21
Win11 安卓子系统样式曝光:微信完美运行,支持多窗口,集成通知中心
微软与英特尔合作,创建了一个 Windows 11 安卓模拟系统,即所谓的 Windows 安卓子系统,下文小编为大家带来了Win11 安卓子系统样式介绍,一起看看吧2021-10-15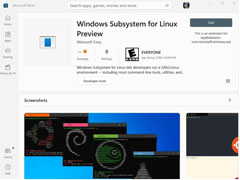
Win11应用商店上架 Windows Linux 子系统(WSL):程序升级更快,无需
本文为大家带来了Win11应用商店上架 Windows Linux 子系统(WSL):程序升级更快,无需升级操作系统,详细内容请阅读下文2021-10-12


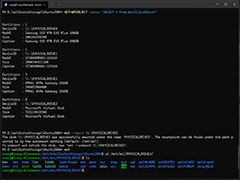
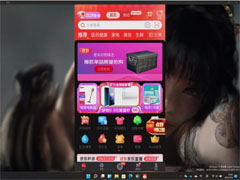
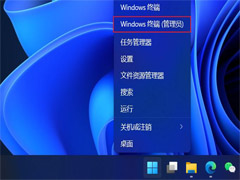
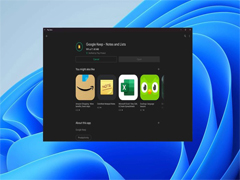
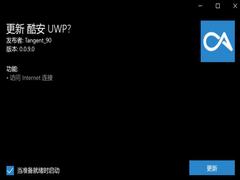
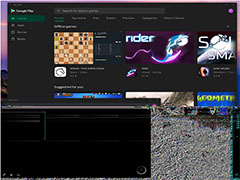
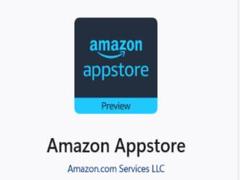


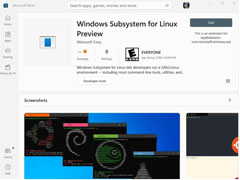
最新评论