如何在Win11中启用或禁用 Windows安全
在Windows 11 中启用或禁用Windows 安全
要打开 Windows 安全中心,请右键单击“开始”按钮并选择“设置”。或者,您可以使用键盘快捷键 Windows 键 + I直接打开“设置”菜单。

当“设置”窗口打开时,单击“隐私和安全”>“Windows 安全”。
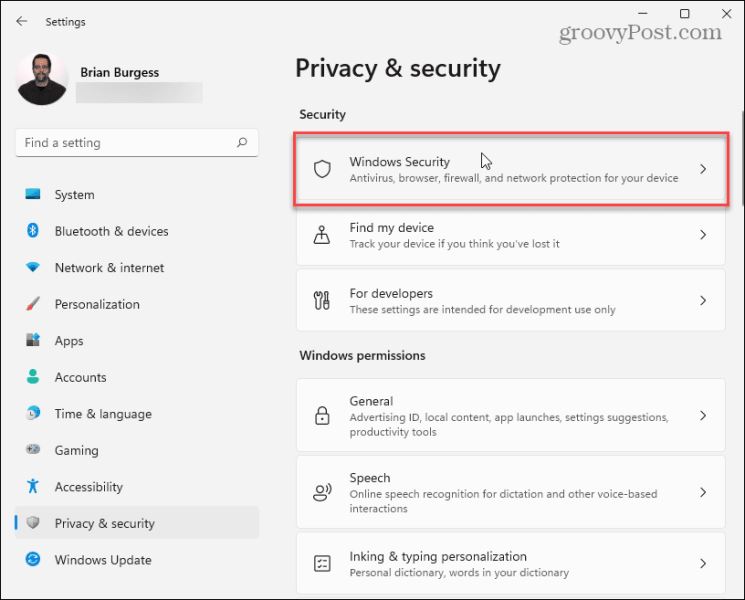
接下来,单击打开Windows 安全按钮。
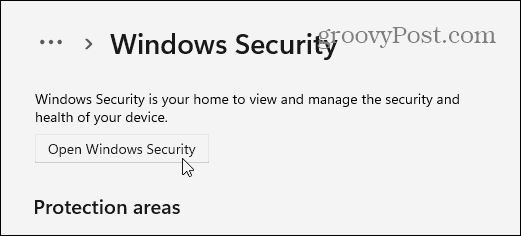
这将打开Windows 安全应用程序。您将看到套件提供的各种保护和状态。

要关闭病毒和威胁防护(您的内置防病毒保护),请单击左侧的它。在“病毒和威胁防护设置”部分下,单击“管理设置”链接。

通过并切换您接下来想要打开或关闭的保护。实时保护是 Windows 安全中心的重要组成部分 – 当您关闭它时,您会收到重新打开它的通知。
如果您将其关闭,它将在有限的时间内关闭,但它会自动重新打开。如果 title="View all posts in 防病毒软件" >防病毒软件阻止访问您知道是安全的文件,那很好。
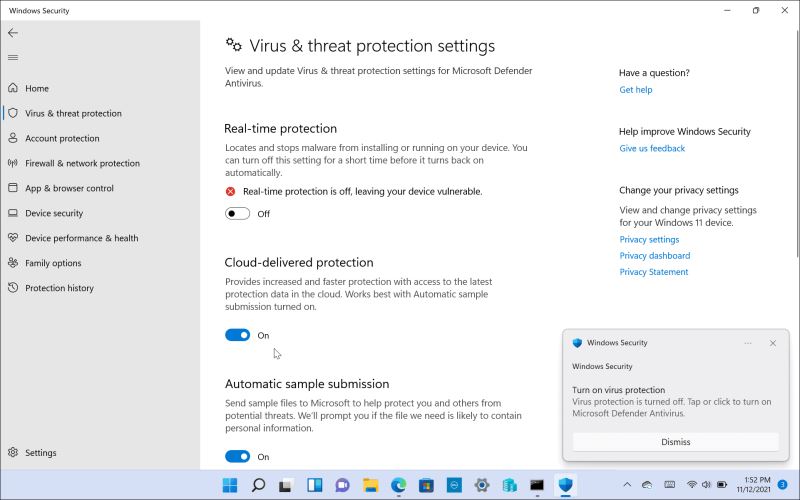
您还可以启用或禁用套件的其他部分,例如云提供的保护、自动样本提交、受控文件夹访问等。

通过组策略禁用Microsoft Antivirus
如果您运行的是Windows 11专业版,则可以使用组策略永久禁用防病毒软件。然而,有一点需要注意。在开始之前,您需要关闭Windows 安全应用程序中的“篡改保护”。
篡改保护可防止未经授权的系统更改。如果您启用了防篡改并进行了任何组策略更改,Windows 安全中心将在您的 PC 下次重新启动时恢复这些更改。
禁用篡改保护
要禁用篡改保护,请按开始(或按 Windows 键)并键入 windows security —选择顶部的 最佳匹配选项。
接下来,按病毒和威胁防护 > 管理设置。向下滚动并将篡改保护设置切换为Off。
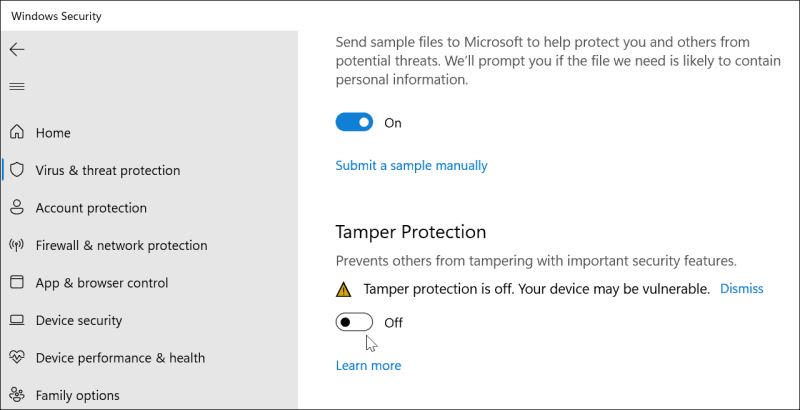
就是这样。您可以继续修改组策略并永久禁用 Windows 安全防病毒。
使用组策略编辑器永久禁用 Windows Defender title="View all posts in 防病毒软件" >防病毒软件
要使用组策略编辑器禁用 Windows 安全 title="View all posts in 防病毒软件" >防病毒软件,请按“开始”或按Windows 键。接下来,键入gpedit.msc并选择最佳匹配结果。

当本地组策略编辑器打开时,导航到以下路径:
计算机配置 > 管理模板 > Windows 组件 > Microsoft Defender 防病毒
接下来,双击右侧列出的关闭 Microsoft Defender 防病毒策略。

设置已启用选项以禁用 title="View all posts in 防病毒软件" >防病毒软件,然后单击应用和确定。

您需要重新启动Windows 11才能使更改生效。如果您打开 Windows 安全中心,您将看到病毒和威胁防护已关闭。
如果要重新启用它,则不必返回组策略。相反,您可以单击Windows 安全应用程序中的“打开”按钮。

当您重新启动后,请注意 Windows 安全中心的防病毒部分将被禁用。但是,您仍会在任务栏上看到“盾牌”图标。这是因为该图标是整个 Windows 安全应用程序的一部分,而不仅仅是防病毒程序。
虽然实时杀毒软件被禁用,但安全套件的其他部分仍然可以工作。例如,您可以打开 Windows 安全中心并打开或关闭其他保护,例如 Defender 防火墙。
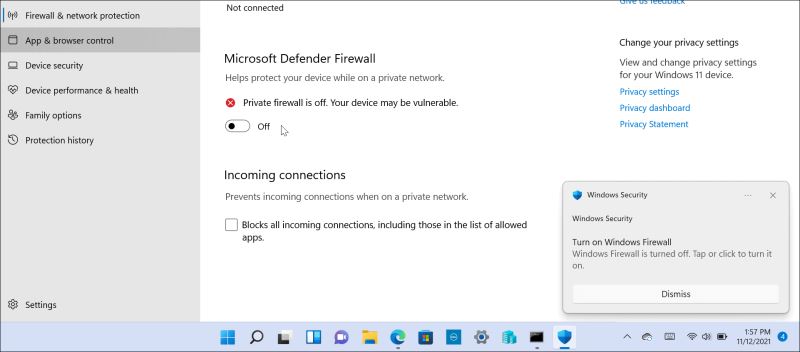
请注意,您需要运行Windows 11专业版才能使用组策略。家庭版不包括它。当然,您可以随时将Windows 11Home 升级到 Pro。
相关文章

Win11 发布 KB5007215 安全补丁,并宣布 12 月因放假减少预览版更新
Windows 11 KB5007215 补丁现在正在向 Windows Insiders 计划之外的用户推出。下文为大家带来了详细介绍,感兴趣的朋友一起看看吧2021-11-11 如何在 Windows 11 系统上启动到安全模式?今天小编就为大家带来了Windows 11 系统上启动到安全模式的方法,感兴趣的朋友一起看看吧2021-10-09
如何在 Windows 11 系统上启动到安全模式?今天小编就为大家带来了Windows 11 系统上启动到安全模式的方法,感兴趣的朋友一起看看吧2021-10-09
Win11 VBS 功能导致性能下降怎么办?检测并关闭VBS功能方法
最近看到网友反应Win11 VBS 功能导致性能下降,这是怎么回事?下文就为大家带来了检测并关闭VBS功能方法,需要的朋友一起看看吧2021-10-07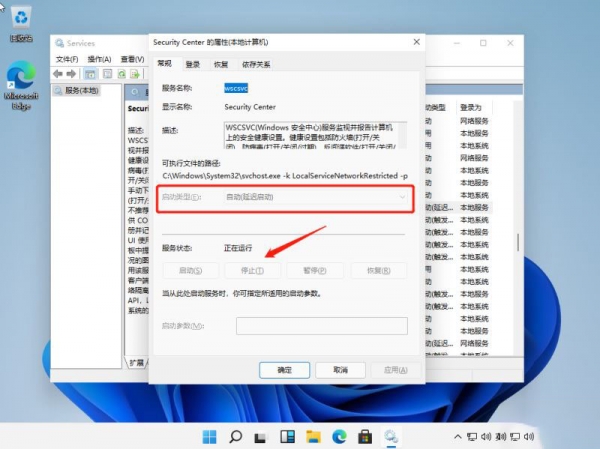 安全中心是win11系统内置的安全软件,但是有些用户想将win11安全中心关闭,那么怎么才能关闭win11的安全中心呢?下面一起看看吧2021-09-25
安全中心是win11系统内置的安全软件,但是有些用户想将win11安全中心关闭,那么怎么才能关闭win11的安全中心呢?下面一起看看吧2021-09-25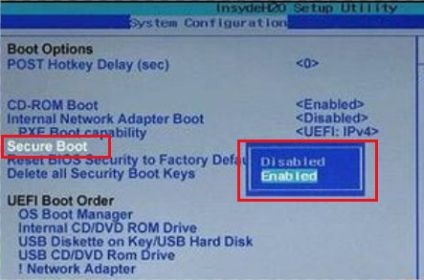
Win11安全启动违规冲突怎么办?Win11遇到安全冲突三种处理方法
Win11安全启动违规冲突怎么办?这篇文章主要介绍了Win11遇到安全冲突处理方法,需要的朋友可以参考下2021-09-08
Win11打不开安全中心怎么办?Win11无法打开安全中心解决方法
Win11打不开安全中心怎么办?这篇文章主要介绍了Win11无法打开安全中心解决方法,需要的朋友可以参考下2021-08-24
微软 Win11 预览版已登陆 Azure 虚拟桌面:支持 TPM 2.0 和安全启动
Azure 虚拟桌面是 Windows 虚拟桌面的进化和重塑,它提供了基于虚拟桌面基础设施(VDI)的体验来运行 Windows 系统,客户可以在 Azure 虚拟桌面上使用 Windows 11 预览版2021-08-23 还有很多用户不知道win11如何在开机时强制进入安全模式,当我们遇到电脑中病毒、蓝屏、黑屏、无法进入系统等问题时,一般都是建议在安全模式中解决问题,这篇文章主要介绍2021-08-17
还有很多用户不知道win11如何在开机时强制进入安全模式,当我们遇到电脑中病毒、蓝屏、黑屏、无法进入系统等问题时,一般都是建议在安全模式中解决问题,这篇文章主要介绍2021-08-17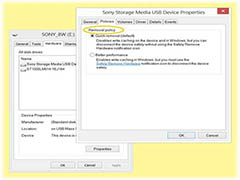 Win11/10无法安全弹出外置硬盘驱动器或USB怎么办?Windows11系统插入外接硬盘或者usb使用结束以后,发现没办法安全退出,该怎么呢?下面我们就来看看详细的教程2021-07-15
Win11/10无法安全弹出外置硬盘驱动器或USB怎么办?Windows11系统插入外接硬盘或者usb使用结束以后,发现没办法安全退出,该怎么呢?下面我们就来看看详细的教程2021-07-15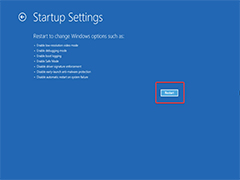
怎么在安全模式下启动windows11? Win11进入安全模式的四种方法
怎么在安全模式下启动windows11?电脑出问题的时候会进入安全模式,该怎么在安全模式中成功进入win11系统呢?下面我们就来看看Win11进入安全模式的四种方法2021-07-13





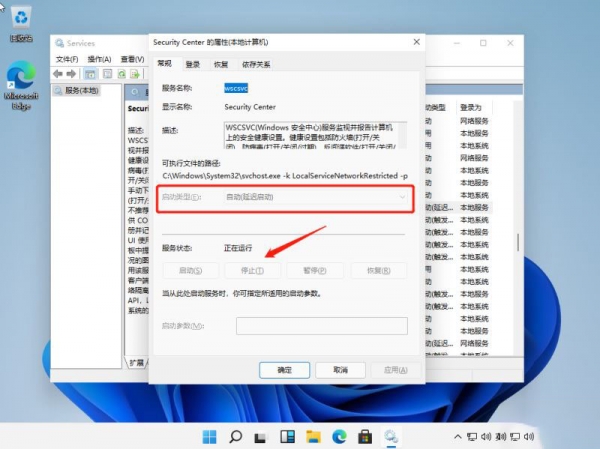
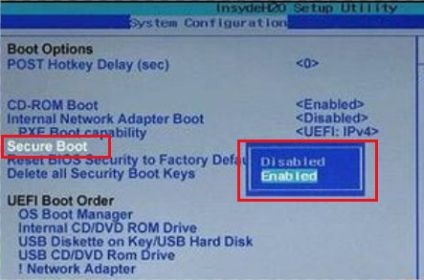



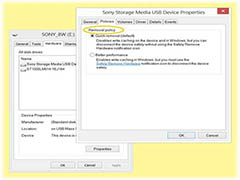
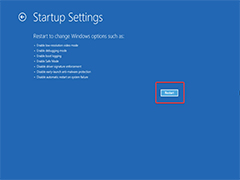
最新评论