Win11 d盘不见了怎么办?Win11 d盘不见了解决方法
Win11d盘不见了怎么办?最近有朋友Win11的用户反映,自己电脑上的盘不见了,其中的软件和文件都找不到了,不知道怎么办,其实这大概率是因为我们的d盘被隐藏了,只需要取消隐藏就可以了,下面一起来看看应该怎么操作吧。
Win11d盘不见了解决方法
方法一:
1、首先我们右键“此电脑”,打开“管理”。

2、接着进入左边的“磁盘管理”查看其中的磁盘大小加起来是否能够等于磁盘总容量。

3、如果不等于的话说明被隐藏了,这时候可以右键开始菜单,打开“任务管理器”。

4、然后点击左上角文件,选择“运行新任务”。

5、最后在其中输入“d:\”,回车运行即可直接进入d盘。

方法二:
1、如果想要取消隐藏,可以右键开始菜单,打开“运行”。

2、打开后输入“gpedit.msc”回车运行。

3、接着打开用户模板下“管理模板”的“Windows组件”。

4、然后进入“文件资源管理器”,双击打开“隐藏我的电脑中的这些指定驱动器”选项。

5、最后将他更改为“未配置”并保存即可取消隐藏。

以上就是小编为大家带来的Win11d盘不见了的解决方法,希望对大家有所帮助,更多内容请继续关注脚本之家。
相关文章

为什么Win11 D盘扩展不了? Win11 d盘扩展不了原因及解决方法
最近有朋友咨询为什么Win11 D盘扩展不了?本文就为大家带来了d盘扩展不了原因及解决方法,需要的朋友一起看看吧2022-01-05
Win11 D盘有个黄色感叹号什么意思?Win11 d盘黄色感叹号解决方法
最近网上有不少网友咨询Win11 D盘有个黄色感叹号什么意思?怎么解决?本文就为大家带来了Win11 d盘有个黄色感叹号解决方法,需要的朋友一起看看吧2022-01-05
Win11怎么删除分区? Win11删除Windows磁盘分区的技巧
Win11怎么删除分区?win11系统中的分区有些用不到,想要删除一些分区,该怎么删除呢?下面我们就来看看Win11删除Windows磁盘分区的技巧2022-01-05
win11麦克风不能使用怎么办? win11麦克风没声音的三种解决办法
win11麦克风不能使用怎么办?win11系统插入麦克风,发现没办法正常使用,造成这个原因的方法很多,下面我们就来分享win11麦克风没声音的三种解决办法2022-01-05
Win11任务栏重叠怎么办?Windows11任务栏重叠解决方法
使用电脑运行过多程序的时候会导致任务栏中图标重叠,本文中大家推荐的则是解决这一问题的方法,有需要的朋友不妨阅读了解下2022-01-04
win11亮度调整没反应怎么办?Windows11亮度调整无法使用的解决方法
本文中为大家推荐介绍的是win11系统在调整亮度没反应的解决方法,有需要的朋友不妨阅读参考下2022-01-04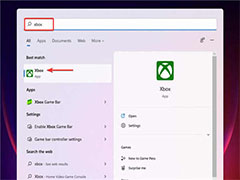 但是最近有不少Win11用户反映Xbox无法在Windows11上选择驱动器,导致游戏安装失败,这可能是存储设置错误、文件夹权限或驱动器损坏导致的。下文为大家带来了详细解决教程,2022-01-03
但是最近有不少Win11用户反映Xbox无法在Windows11上选择驱动器,导致游戏安装失败,这可能是存储设置错误、文件夹权限或驱动器损坏导致的。下文为大家带来了详细解决教程,2022-01-03
Win11如何进行双系统启动引导设置?Win11双系统启动引导设置的方法
Win11如何进行双系统启动引导设置?本文为大家带来了Win11双系统启动引导设置的方法,需要的朋友一起看看吧2022-01-03 Win11笔记本怎么设置触摸板手势?本文就为大家带来了触摸板手势设置方法,需要的朋友赶紧看看吧2022-01-03
Win11笔记本怎么设置触摸板手势?本文就为大家带来了触摸板手势设置方法,需要的朋友赶紧看看吧2022-01-03
Win11弹出许可证即将过期怎么办?Win11弹出许可证即将过期的解决方法
Win11弹出许可证即将过期怎么办?本文就为大家带来了Win11弹出许可证即将过期的解决方法,需要的朋友一起看看吧2022-01-03








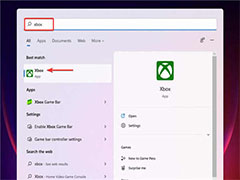



最新评论