Win11怎么使用自带的Hyper-V虚拟机?Win11自带Hyper-V虚拟机使用教程
许多用户都知道,在Win10系统中,微软为我们自动配备了虚拟机。而在最新的Windows11操作系统中,同样也拥有,并且如果用户需要在电脑中安装安卓app也需要使用到,下面小编就带着大家一起看看怎么解决这个问题吧!
Win11自带虚拟机使用方法
一、专业版win11
1、首先通过开始菜单,进入“设置”。

2、在设置中点击左边的“应用”选项。

3、然后在其中打开“可选功能”。

4、在最下方相关设置中打开“更多Windows功能”。

5、在其中勾选开启“Hyper-V”并点击确定保存即可。

二、家庭版win11
1、右键桌面空白处,选择新建一个“文本文档”。

2、在其中输入以下命令。
pushd “%~dp0” dir /b %SystemRoot%\servicing\Packages\*Hyper-V*.mum 》hyper-v.txt for /f %%i in (‘findstr /i 。 hyper-v.txt 2^》nul’) do dism /online /norestart /add-package:“%SystemRoot%\servicing\Packages\%%i” del hyper-v.txt Dism /online /enable-feature /featurename:Microsoft-Hyper-V-All /LimitAccess /ALL

3、然后将该文本文档重命名为“Hyper-V.cmd”。

4、修改完成后双击允许该程序就可以了。

以上便是小编为大家带来的Win11自带Hyper-V虚拟机使用教程,希望对大家有所帮助,更多内容请继续关注脚本之家。
相关文章
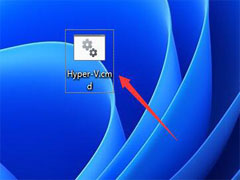 最近有网友在咨询Win11自带虚拟机怎么使用?本文就为大家带来了Win11自带虚拟机使用方法,需要的朋友一起看看吧2022-01-06
最近有网友在咨询Win11自带虚拟机怎么使用?本文就为大家带来了Win11自带虚拟机使用方法,需要的朋友一起看看吧2022-01-06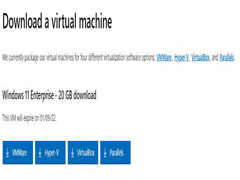
微软为 VMWare、Hyper-V 等虚拟机推出 Win11 企业版镜像
微软近日为企业管理员带来了 Window 11 企业版虚拟机镜像,分别面向四种流行的虚拟机:VMWare、Hyper-V、VirtualBox、Parallels,下文为大家带来了详细介绍,一起看看吧2021-11-25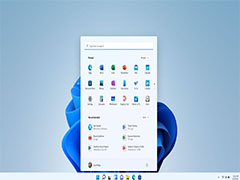
Win11 正式版不兼容 VirtualBox 虚拟机怎么办?
微软 Win11正式版还有 1 个 问题:不兼容 VirtualBox 虚拟机怎么办?下文就为大家带来详细介绍,感兴趣的朋友一起看看吧2021-10-16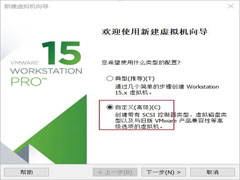 如何配置一台满足Win11最低系统要求的虚拟机系统?本文就为大家带来了详细的配置教程,感兴趣的朋友一起看看吧2021-09-27
如何配置一台满足Win11最低系统要求的虚拟机系统?本文就为大家带来了详细的配置教程,感兴趣的朋友一起看看吧2021-09-27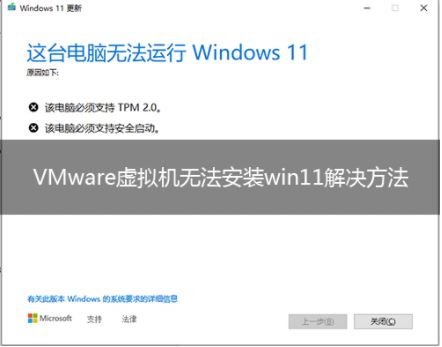
vmware虚拟机无法安装win11怎么办?3种方法快速解决
win11系统无法安装使用vmware虚拟机怎么办? 据 MSPoweruser 报道,由于 TPM 2.0 错误,一些 Windows 11 内测用户无法在他们的虚拟机上更新并运行 Windows 11 最新版本。那2021-09-18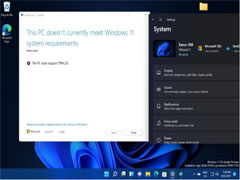
微软确认虚拟机运行 Win11 需强制开启 TPM 2.0,大量虚拟机被放弃
在 Win11 Insider Preview Build 22000.194 的更新日志中,微软确认现在需要支持 TPM 2.0 才能在虚拟机上运行 Win 11。下文小编为大家带来了详细介绍,感兴趣的朋友一起看2021-09-18
如何在虚拟机上激活Windows11?虚拟机上激活Win11图文方法
在虚拟机上怎么激活Windows11?今天小编就为大家带来了虚拟机上激活Win11图文方法,感兴趣的朋友一起看看吧2021-09-13
虚拟机中如何将Win10更新到Win11?虚拟机上Win10升级到Win11的详细图文
最近有朋友咨询虚拟机中如何将Win10更新到Win11?今天小编就为大家带来了虚拟机上Win10升级到Win11的详细图文教程,需要的朋友一起看看吧2021-09-13
Mac 虚拟机 Parallels Desktop 17 装上 Win11 体验:性能良好
今天为大家带来了Mac 虚拟机 Parallels Desktop 17 装上 Win11 体验,最终体验还是不错的,感兴趣的朋友可以一起看看2021-08-30
Win10或Win11 Home中如何启用Hyper-V运行虚拟机
Win10或Win11 Home中如何启用Hyper-V运行虚拟机,今天小编就为大家带来了详细启用教程2021-08-04


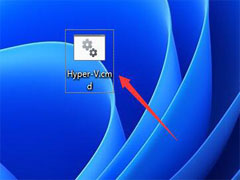
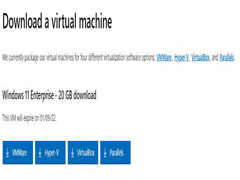
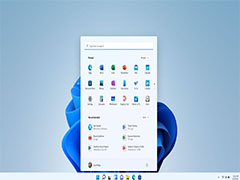
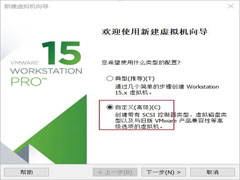
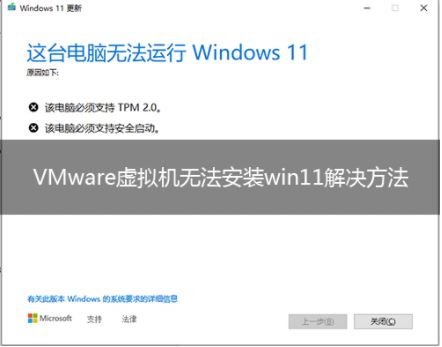
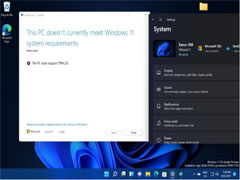




最新评论