怎么隐藏Win11搜索结果 Win11搜索结果隐藏操作教程
怎么隐藏Win11搜索结果?Win11搜索结果隐藏方法分享,Windows这几代都对搜索功能作了改进,在Win11当中,系统搜索已经进化到可以搜出全局文件、系统功能以及应用程序等等。但还是有些隐私不想被人知道,要如何屏蔽某些文件目录在Win11搜索结果中出现?这就来给大家介绍一下方法。
Win11搜索结果隐藏操作教程
一、通过Windows设置屏蔽Windows搜索
首先,我们打开Windows设置,找到“隐私和安全性”的选项卡。在其中,可以看到“搜索Windows”的选项。

接着,进入到“搜索Windows”,往下滑动菜单,就可以看到“从增强搜索排除文件夹”的选项。

这时候,我们就可以控制Win11搜索不出现什么结果了。只需要点击“添加要排除的文件夹”按钮,就可以将不想出现在搜索结果的目录或者文件添加进去。下次搜索的时候,再也不怕突然冒出尴尬内容了。
二、通过索引目录屏蔽Windows搜索
这是另外一个稍微麻烦一点的方法,也在这里介绍给大家吧。
首先,我们直接通过开始菜单搜索“索引”,进入到控制面板的索引选项。

在索引选项的窗口中,点击左下角的“修改”按钮。
在弹出的窗口当中,即可管理系统搜索建立起的索引。如果你不想某个目录出现在搜索结果中,那么取消掉索引的勾选即可。

之后,回到索引选项的窗口当中,点击界面下方的“高级”。在弹出的高级选项窗口中,点击“重建”,那么系统搜索的索引就会重新建立,到这里新的设定就生效了。

以上就是怎么隐藏Win11搜索结果 Win11搜索结果隐藏操作教程的详细内容,更多关于Win11搜索结果隐藏的资料请关注脚本之家其它相关文章!
相关文章

微软 Win11 Dev Build22572发布 增强搜索(附更新修复内容汇总)
微软推送了 Windows 11 Dev Insider Preview Build 22572 版本更新,涉及部分功能更新,关于这个版本你需要知道的一切都在下文详细介绍了2022-03-11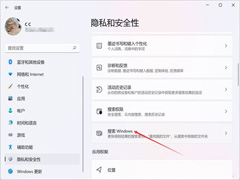 如何隐藏微软Win11搜索结果?本文就为大家带来了Win11搜索结果隐藏方法,需要的朋友一起看看吧2022-03-11
如何隐藏微软Win11搜索结果?本文就为大家带来了Win11搜索结果隐藏方法,需要的朋友一起看看吧2022-03-11 微软正在 Dev 通道计划中的 Windows 11 Build 22557 加快搜索速度。Windows 搜索仍直接放置在任务栏上,且界面没有发生变化,本文就为大家带来了详细介绍,一起看看吧2022-02-20
微软正在 Dev 通道计划中的 Windows 11 Build 22557 加快搜索速度。Windows 搜索仍直接放置在任务栏上,且界面没有发生变化,本文就为大家带来了详细介绍,一起看看吧2022-02-20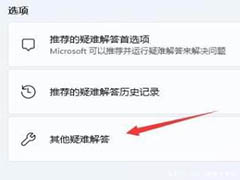
升级win11系统后搜索不到wifi怎么办? Win11没有wifi信号的解决办法
升级win11系统后搜索不到wifi怎么办?电脑升级到win11系统后发现一个问题,就是搜索不到wifi网络,这是怎么回事?下面我们就俩看看Win11没有wifi信号的解决办法2021-12-13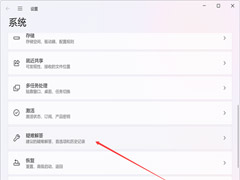 不少人升级到win11都发生了崩溃现象,那么该怎么解决呢?下文小编就为大家带来了Win11搜索崩溃了的解决方法,需要的朋友一起看看吧2021-12-02
不少人升级到win11都发生了崩溃现象,那么该怎么解决呢?下文小编就为大家带来了Win11搜索崩溃了的解决方法,需要的朋友一起看看吧2021-12-02 Win10/Win11如何高效地使用搜索引擎?本文就为大家带来了Win10/Win11高效地使用搜索引擎教程,需要的朋友一起看看吧2021-12-02
Win10/Win11如何高效地使用搜索引擎?本文就为大家带来了Win10/Win11高效地使用搜索引擎教程,需要的朋友一起看看吧2021-12-02 最近有网友咨询Win11 搜索突然崩了怎么办?本文就为大家带来了Win11搜索错误修复方法,需要的朋友一起看看吧2021-12-01
最近有网友咨询Win11 搜索突然崩了怎么办?本文就为大家带来了Win11搜索错误修复方法,需要的朋友一起看看吧2021-12-01 如何关闭Win11烦人的网络搜索?本文就为大家带来了Win11网络搜索关闭方法,需要的朋友一起看看吧2021-11-23
如何关闭Win11烦人的网络搜索?本文就为大家带来了Win11网络搜索关闭方法,需要的朋友一起看看吧2021-11-23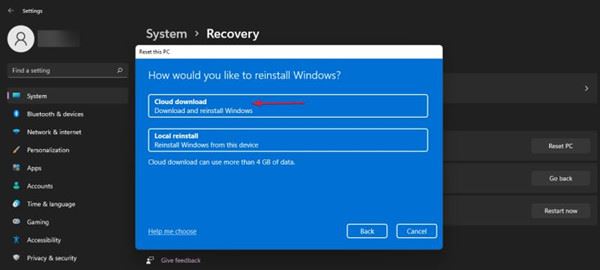 Win11搜索框不能使用怎么办?最近很多用户反应搜索框不能使用,是什么原因造成的呢?遇到此问题又该如何解决呢2021-09-28
Win11搜索框不能使用怎么办?最近很多用户反应搜索框不能使用,是什么原因造成的呢?遇到此问题又该如何解决呢2021-09-28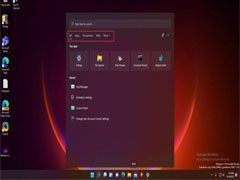
Windows11搜索栏不起作用怎么办?搜索栏不起作用的修复方法
最近有网友咨询Windows11搜索栏不起作用怎么办?下面这篇文章就为大家带来了搜索栏不起作用的修复方法。需要的朋友一起看看吧2021-09-16



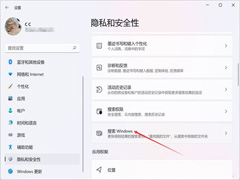

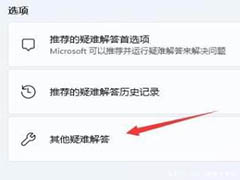
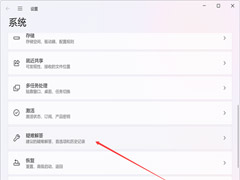



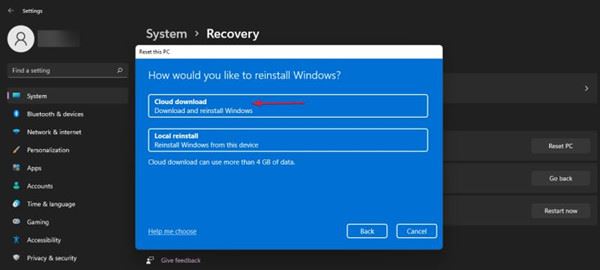
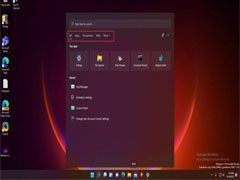
最新评论