笔记本Win11怎么进入安全模式?笔记本Win11进入安全模式操作方法
发布时间:2022-03-14 15:59:07 作者:佚名  我要评论
我要评论
这篇文章主要介绍了笔记本Win11怎么进入安全模式?笔记本Win11进入安全模式操作方法的相关资料,需要的朋友可以参考下本文详细内容。
笔记本Win11怎么进入安全模式?安全模式能够很轻易的排查一些在系统中无法解决的问题,由于Win11系统是全新的电脑操作系统,很多用户不知道笔记本Win11怎么进入安全模式,下面就和小编一起来看看操作方法吧!
笔记本Win11进入安全模式操作方法
1、打开设置程序,点击恢复选项。

2、找到高级启动,单击立即重新启动。

3、重启后自动进入菜单,选择疑难解答,再点击高级选项。


4、单击“启动设置”,然后重新启动,可以使用键盘按键启动需要进入的安全模式,按F4将启动到正常安全模式,按F5将为你提供带网络的安全模式,按F6将为你提供带命令提示符的安全模式。


以上就是笔记本Win11怎么进入安全模式?笔记本Win11进入安全模式操作方法的详细内容,更多关于笔记本Win11进入安全模式的资料请关注脚本之家其它相关文章!
相关文章
 如何在 Windows 11 系统上启动到安全模式?今天小编就为大家带来了Windows 11 系统上启动到安全模式的方法,感兴趣的朋友一起看看吧2021-10-09
如何在 Windows 11 系统上启动到安全模式?今天小编就为大家带来了Windows 11 系统上启动到安全模式的方法,感兴趣的朋友一起看看吧2021-10-09 还有很多用户不知道win11如何在开机时强制进入安全模式,当我们遇到电脑中病毒、蓝屏、黑屏、无法进入系统等问题时,一般都是建议在安全模式中解决问题,这篇文章主要介绍2021-08-17
还有很多用户不知道win11如何在开机时强制进入安全模式,当我们遇到电脑中病毒、蓝屏、黑屏、无法进入系统等问题时,一般都是建议在安全模式中解决问题,这篇文章主要介绍2021-08-17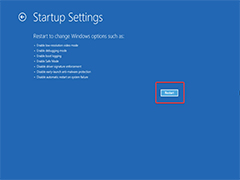
怎么在安全模式下启动windows11? Win11进入安全模式的四种方法
怎么在安全模式下启动windows11?电脑出问题的时候会进入安全模式,该怎么在安全模式中成功进入win11系统呢?下面我们就来看看Win11进入安全模式的四种方法2021-07-13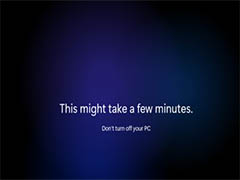
Win11怎么进入安全模式?Windows 11进入安全模式的方法
Win11怎么进入安全模式?安装win11后,想要进入安全模式,win11怎么进入安全模式呢?下面我们就来看看Windows 11进入安全模式的方法,详细请看下文介绍2021-06-19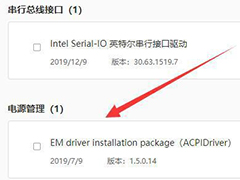
win11系统笔记本充不进去电怎么回事? win11电脑无法充电的解决办法
win11系统笔记本充不进去电怎么回事?笔记本安装win11系统以后发现无法充电了,这是怎么回事?下面我们就来看看win11电脑无法充电的解决办法2022-03-10
win11系统怎么查看电池健康? Win11笔记本查看电池健康的技巧
win11系统怎么查看电池健康?笔记本安装了win11系统,想要看看自己的电池健康情况,该怎么查看呢?下面我们就来看看Win11笔记本查看电池健康的技巧2022-03-07
Win11怎么禁用笔记本自带键盘? win11禁用笔记本自带键盘的方法
Win11怎么禁用笔记本自带键盘?笔记本安装了蓝牙键盘以后就不太用自带的键盘了,但是无意中也会碰触到,象牙关闭自带的键盘,该怎么操作呢?下面我们就来看看win11禁用笔记2022-03-01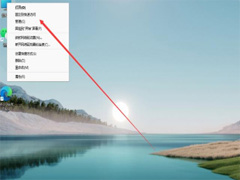
华硕笔记本Win11系统怎么分盘?华硕笔记本Win11硬盘分区教程
华硕笔记本win11如何分盘呢?接下来小编就把华硕win11分盘教程分享给大家,快来一起看看吧2022-02-10
Win10笔记本电脑升级Win11出现错误代码0xC1900101或0x80070002的解决方
有网友反映Win10笔记本电脑升级Win11出现错误代码0xC1900101或0x80070002怎么办?本文就为大家带来了详细的解决教程,需要的朋友一起看看吧2022-01-19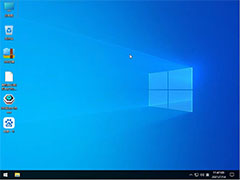 TPM是什么?笔记本没有tpm模块安装Win11方法?本文就为大家带来了笔记本绕过tpm安装Win11教程,需要的朋友一起看看把2022-01-18
TPM是什么?笔记本没有tpm模块安装Win11方法?本文就为大家带来了笔记本绕过tpm安装Win11教程,需要的朋友一起看看把2022-01-18




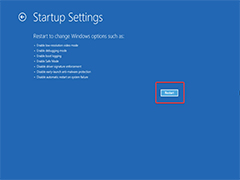
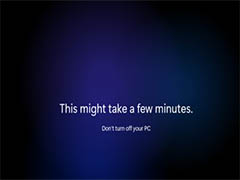
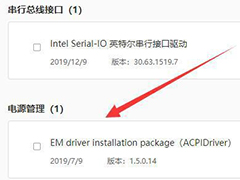


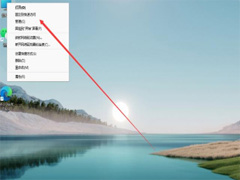

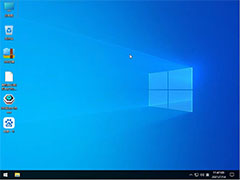
最新评论