Win11开机黑屏只显示鼠标怎么办?win11开机黑屏只有鼠标的解决方法
Win11开机黑屏只显示鼠标怎么办?如果我们遇到了开机黑屏,屏幕上只有鼠标的问题,很可能是因为我们的资源管理器崩溃了,大家可以重启资源管理器,或是卸载相关更新来解决,下面就跟着小编一起来看看解决方法吧。
win11开机黑屏只有鼠标的解决方法
解决方法一:
1、首先我们按下键盘之中的“ctrl+alt+esc”开启“任务管理器”。

2、然后我们在其中找到“Windows资源管理器”,通过鼠标右键选择“重新启动”。

3、然后我们选择左上角的文件选项,再下拉菜单之中选择“运行新任务”。

4、在其中输入指令“control”开启控制面板。

5、然后我们在控制面板中找到卸载程序。

6、接着我们选择左上角的“查看已安装的更新”选项。

7、最后在里面找到“Servicing Stack”更新,右键卸载它即可。

解决方法二:
1、要是我们连任务管理器都打不开,那就说明是开机文件出现了损坏,那就只能重装系统了。
2、大家可以在本站下载到稳定版的win11系统。
3、这款系统有着非常优质的稳定性和兼容性,可以避免出现开机黑屏的情况
以上就是Win11开机黑屏只显示鼠标怎么办?win11开机黑屏只有鼠标的解决方法的详细内容,更多关于Win11开机黑屏只显示鼠标的资料请关注脚本之家其它相关文章!
相关文章
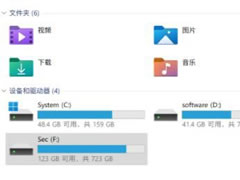
如何解决Win11鼠标卡顿拖拽感?Win11鼠标卡顿解决方法
这篇文章主要介绍了如何解决Win11鼠标卡顿拖拽感?Win11鼠标卡顿解决方法的相关资料,需要的朋友可以参考下本文详细内容。2022-03-14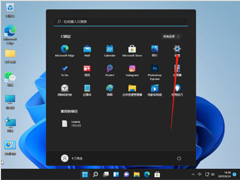 Win11的新功能还不是很了解,想知道自己电脑使用的鼠标灵敏度如何调整?本文就为大家带来了 Win11鼠标灵敏度调整方法,需要的朋友一起看看吧2022-02-18
Win11的新功能还不是很了解,想知道自己电脑使用的鼠标灵敏度如何调整?本文就为大家带来了 Win11鼠标灵敏度调整方法,需要的朋友一起看看吧2022-02-18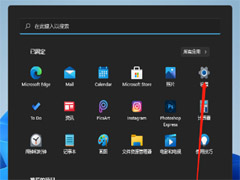 最近有不少网友咨询如何调整Win11鼠标速度?今天本文就为大家带来了Win11调整鼠标速度方法,需要的朋友一起看看吧2021-12-02
最近有不少网友咨询如何调整Win11鼠标速度?今天本文就为大家带来了Win11调整鼠标速度方法,需要的朋友一起看看吧2021-12-02 win11系统怎么设置鼠标可滚动非活动窗口?win11系统中鼠标滚动是可以根据需求设置的,想要实现将鼠标悬停在非活动窗口上时,可以滚动这些窗口,该怎么操作呢?下面我们就来2021-11-22
win11系统怎么设置鼠标可滚动非活动窗口?win11系统中鼠标滚动是可以根据需求设置的,想要实现将鼠标悬停在非活动窗口上时,可以滚动这些窗口,该怎么操作呢?下面我们就来2021-11-22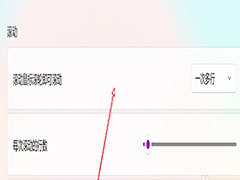 win11电脑怎么设置鼠标滑轮一次滚动一个屏幕?win11系统中的鼠标滚动一下能滚好几页,想要滚动一次只滚动一个屏幕,该怎么操作呢?下面我们就来看看详细的教程2021-11-15
win11电脑怎么设置鼠标滑轮一次滚动一个屏幕?win11系统中的鼠标滚动一下能滚好几页,想要滚动一次只滚动一个屏幕,该怎么操作呢?下面我们就来看看详细的教程2021-11-15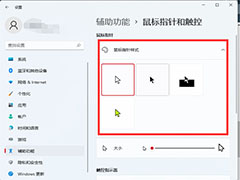
win11怎么设置鼠标? win11更改鼠标样式和大小的技巧
win11怎么设置鼠标?win11中的鼠标的样式和鼠标指针大小是可以设置的,该怎么设置呢?下面我们就来看看win11改鼠标样式和大小的技巧2021-10-17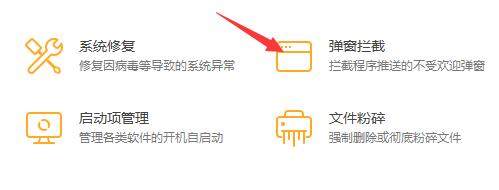
Win11玩游戏时鼠标箭头总出现怎么办?Win11玩游戏时屏蔽鼠标的解决方法
Win11玩游戏时鼠标箭头总出现怎么办?这篇文章主要介绍了Win11玩游戏时屏蔽鼠标的解决方法,需要的朋友可以参考下2021-08-17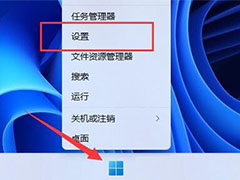
Win11扩展显示器黑屏怎么办? Win11第二块扩展屏幕黑屏的解决办法
win10扩展显示器黑屏怎么办?win11系统安装了一块扩展屏,但是发现这个屏幕却黑屏了,该怎么办嗯?下面我们就来看看Win11第二块屏幕黑屏的解决办法2022-02-16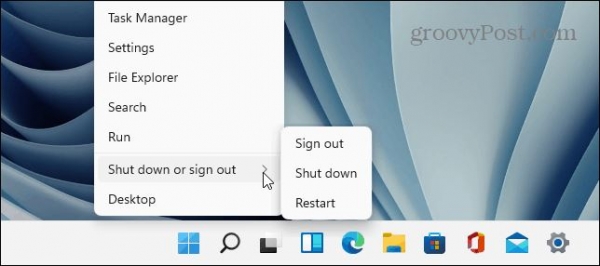
win11更新后电脑不能正常工作怎么办?win11更新后电脑开机黑屏/没反应解
win11更新后电脑不能正常工作怎么办?win11更新后电脑开机黑屏、没反应怎么解决?下面详细介绍了集中解决方法,有重启电脑的方法、卸载更新补丁的方法、暂停更新的方法等2021-12-10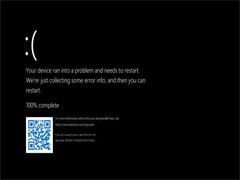 现有网友发现,新版 Win 11 预览版 Build 22000.346 发布之后,微软又把黑屏改回了蓝屏,下文为大家带来了详细介绍,一起看看吧2021-11-15
现有网友发现,新版 Win 11 预览版 Build 22000.346 发布之后,微软又把黑屏改回了蓝屏,下文为大家带来了详细介绍,一起看看吧2021-11-15


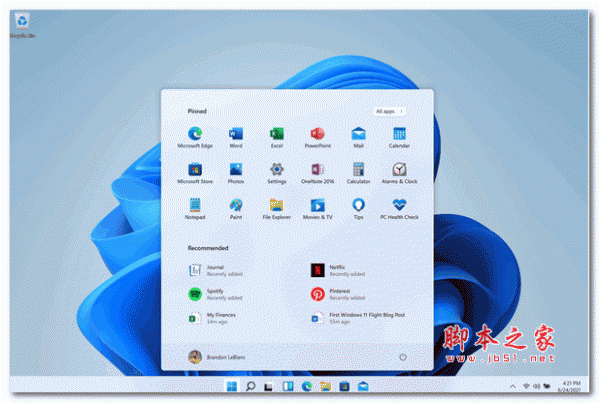
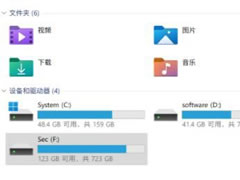
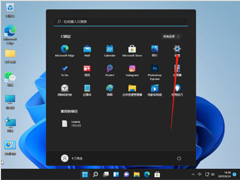
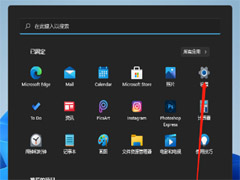

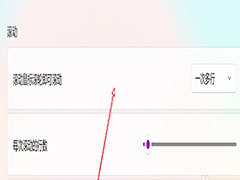
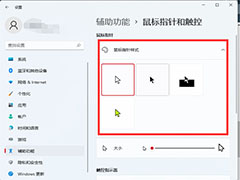
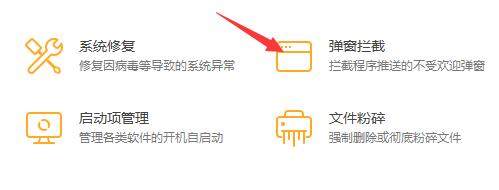
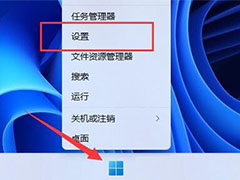
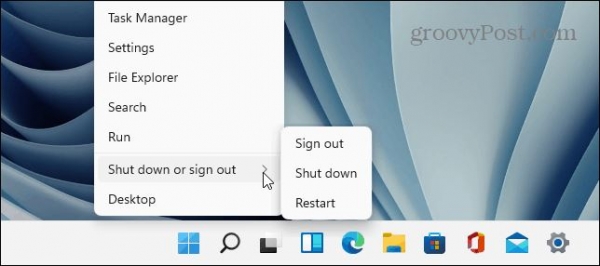
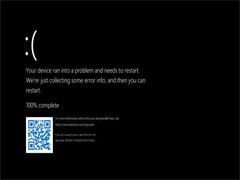
最新评论