win11怎么打开磁盘管理? Win11打开磁盘管理的6种方法
需要在 Windows 11 上快速分区新驱动器或更改驱动器号?您需要使用磁盘管理。这是在 Windows 11 PC 上启动它的方法。如果要在 Windows 11 上创建和调整分区大小、初始化硬盘驱动器、更改驱动器号等,则需要使用磁盘管理 工具。
您可以通过多种方式使用此工具,也可以打开它。如果您想加快工作流程,可以通过以下六种不同方式在 Windows 11 中打开磁盘管理。
1.搜索磁盘管理
为了避免点击菜单,您可以搜索磁盘管理并直接打开它。
要使用开始菜单中的搜索栏打开磁盘管理,请使用以下步骤:
单击开始按钮或按Windows 键。
在开始菜单中,键入磁盘管理。
在最佳匹配部分中选择创建和格式化硬盘分区选项。

这将直接打开桌面上的磁盘管理实用程序。

2.通过计算机管理启动
打开磁盘管理的另一种方法是使用计算机管理工具。
要使用计算机管理启动磁盘管理:
单击“开始”按钮打开“开始”菜单。
键入计算机管理,然后选择最上面的结果。

出现“计算机管理”窗口时,从左列展开“存储”部分。在存储部分下,单击磁盘管理。
磁盘管理实用程序将在计算机管理 实用程序中打开。

3.从高级用户菜单打开磁盘管理
高级用户菜单上的可用项目(例如Windows 键 + X)在 Windows 11 中略有变化。不过,您可以右键单击开始按钮或按Windows 键 + X启动它并访问磁盘管理。
使用以下步骤从高级用户菜单启动磁盘管理:
使用键盘快捷键Windows 键 + X启动菜单并单击磁盘管理。

磁盘管理工具将启动,您可以开始需要完成的任务,例如将 Windows 10 安装移动到更大的驱动器

4. 从运行对话框启动磁盘管理
您可以使用的另一个选项是从“运行”菜单启动“磁盘管理”。
要从运行行启动磁盘管理,请执行以下操作:
点击键盘快捷键Windows 键 + R以启动“运行”对话框。
在运行中,键入msc并单击OK或按 Enter。

磁盘管理实用程序将在您的桌面上启动并可以使用。

5.从 PowerShell 启动磁盘管理
如果您更喜欢命令行方式,您可以从 PowerShell 终端打开磁盘管理。使用以下步骤启动它:
点击Windows 键并输入powershell。
将鼠标悬停在顶部结果上,然后从右侧选择以管理员身份运行。

现在,在终端中,输入diskmgmt.msc并按Enter。

而已。磁盘管理实用程序将在桌面上打开,以便您使用它。

6.从设置中打开磁盘管理
您也可以直接从“设置”中打开“磁盘管理”——它只是命名不同。
使用以下步骤直接从 Windows 11 的“设置”中打开“磁盘管理”:
单击开始按钮并选择设置图标。或者,使用键盘快捷键Windows 键 + I打开设置

当设置应用程序打开时,在您的帐户图标下方顶部的搜索字段中键入磁盘管理。

键入磁盘管理后,单击结果中的创建和格式化硬盘分区选项。磁盘管理工具将立即打开。

在 Windows 11 上使用磁盘管理
磁盘管理工具是在 Windows 11 上使用的非常有用的工具。它允许您快速调整大小或删除分区以及更改新的驱动器号。但是,您也可以使用“设置”应用更改 Windows 11 上的驱动器号。
在维护驱动器方面,Windows 11 具有其他有用的内置工具。例如,您可以启用和配置 Storage Sense以保持驱动器清洁。您还可以使用清理建议工具回收 Windows 11 上的驱动器空间。
以上就是在 Windows 11 上打开磁盘管理的 6 种方法,希望大家喜欢,请继续关注脚本之家。
相关推荐:
win11磁盘配额在哪里设置? win11启动磁盘配额的技巧
Win11怎么删除分区? Win11删除Windows磁盘分区的技巧
Win11怎么用命令隐藏磁盘分区? DOS命令来隐藏一个磁盘分区的技巧
相关文章

Win11怎么用命令隐藏磁盘分区? DOS命令来隐藏一个磁盘分区的技巧
Win11怎么用命令隐藏磁盘分区?win11系统中想要隐藏磁盘,该怎么隐藏呢?方法很多,今天我们就来看看使用命令隐藏的方法2022-03-14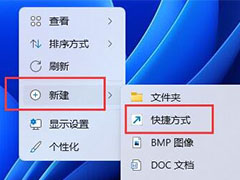
win11系统的电脑怎么设置键盘启动? win11电脑键盘启动的方法
win11系统的电脑怎么设置键盘启动?win11系统中想要设置键盘启动,该怎么设置呢?下面我们就来看看win11电脑键盘启动的方法2022-03-14
怎么修复win11磁盘占用100% 三种方法解决win11磁盘占用100%
怎么修复win11磁盘占用100%?今天脚本之家小编给大家介绍win11系统磁盘占用100%的解决方法2022-03-09
Win11怎么禁用笔记本自带键盘? win11禁用笔记本自带键盘的方法
Win11怎么禁用笔记本自带键盘?笔记本安装了蓝牙键盘以后就不太用自带的键盘了,但是无意中也会碰触到,象牙关闭自带的键盘,该怎么操作呢?下面我们就来看看win11禁用笔记2022-03-01 Win11怎么更改键盘布局?本文就为大家带来了详细Win11更改键盘布局方法,需要的朋友一起看看吧2022-02-26
Win11怎么更改键盘布局?本文就为大家带来了详细Win11更改键盘布局方法,需要的朋友一起看看吧2022-02-26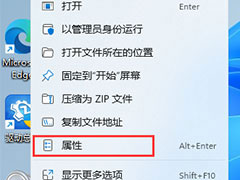
win11怎么用键盘控制音量? win11声音快捷键的设置方法
win11怎么用键盘控制音量?win11调节音量的时候,用的是调节按钮,如果能直接用键盘来调节音量就好了,这是可以实现的,下面我们就来看看win11声音快捷键的设置方法2022-02-25
Windows11磁盘如何添加扩展卷 Windows11磁盘添加扩展卷技巧
我们可以根据不同需求将磁盘分区,这样就可以更好的管理C盘,那么大家知道Windows11系统中的磁盘如何进行分区吗?一起来看看2022-02-24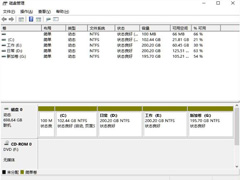 Win11系统怎么分区?本文就为大家带来了Win11系统硬盘分区方法教程,需要的朋友一起看看吧2022-02-23
Win11系统怎么分区?本文就为大家带来了Win11系统硬盘分区方法教程,需要的朋友一起看看吧2022-02-23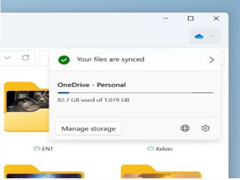
Win11 新版文件资源管理器上手体验:文件夹预览、快速访问固定、整合 O
本文为大家带来了Win11 新版文件资源管理器上手体验,包含文件夹预览、快速访问固定、整合 OneDrive 网盘,感兴趣的朋友一起看看吧2022-02-21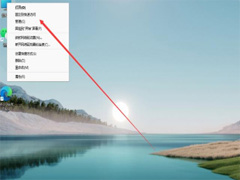
华硕笔记本Win11系统怎么分盘?华硕笔记本Win11硬盘分区教程
华硕笔记本win11如何分盘呢?接下来小编就把华硕win11分盘教程分享给大家,快来一起看看吧2022-02-10



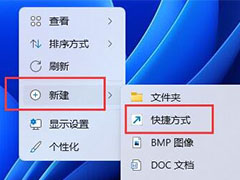



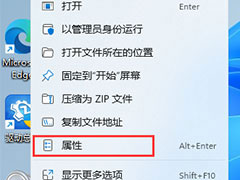

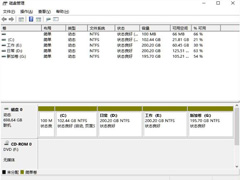
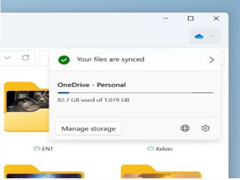
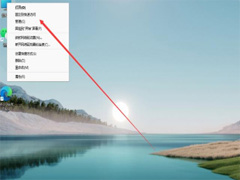
最新评论