Win11微软输入法打不出汉字怎么回事?Win11输入法打不出汉字的解决方法
Win11微软输入法打不出汉字怎么回事?有用户升级Win11之后,在进行汉字输入的时候发现微软输入法打不出汉字了,这该怎么办?针对这个问题,下面一起来看看具体的解决方法吧。
Win11输入法打不出汉字的解决方法
1、首先,按键盘上的 Win 键,或点击任务栏上的开始图标,再点击所有应用下的设置;

2、系统设置窗口,左侧边栏点击时间和语言,右侧点击时间和语言下的语言和区域(根据你所在的区域设置 Windows 和某些应用的日期和时间格式);

3、当前路径为:时间和语言 》 语言和区域,打开语言选项,点击中文(简体,中国)右侧的三个点,再点击语言选项;

4、键盘选项下,点击微软拼音输入法右侧的三个点,再点击键盘选项;

5、点击常规(拼音样式、默认模式、模糊拼音规则);

6、最后,滑动开关将兼容性(Microsoft 拼音输入法已经升级到新版本,但并非所有功能都与之兼容。如果遇到问题,你可以恢复使用以前的版本)选项打开。

以上就是Win11微软输入法打不出汉字怎么回事?Win11输入法打不出汉字的解决方法的详细内容,更多关于Win11微软输入法打不出汉字的资料请关注脚本之家其它相关文章!
相关文章
 这篇文章主要介绍了win11怎么删除不喜欢的输入法?win11输入法删除方法的相关资料,需要的朋友可以参考下本文详细内容。2022-03-22
这篇文章主要介绍了win11怎么删除不喜欢的输入法?win11输入法删除方法的相关资料,需要的朋友可以参考下本文详细内容。2022-03-22
win11右下角输入法一直闪烁怎么办? Win11输入法闪烁的解决办法
win11右下角输入法一直闪烁怎么办?win11系统输入法一直闪烁,再输入的时候容易带走鼠标导致无法正常输入,该怎么办呢?下面我们就来看看Win11输入法闪烁的解决办法2022-02-25
Win11怎么把输入法放到任务栏? Win11输入法加入任务栏的技巧
Win11怎么把输入法放到任务栏?Win11系统中输入法想要添加到任务栏上,该怎么操作呢?下面我们就来看看Win11输入法加入任务栏的技巧,详细请看下文介绍2022-02-16
Win11输入法切换不了怎么办?怎么设置win11输入法切换快捷键
win11输入法切换不了怎么办?最近很多win11用户发现系统无法更换输入法了,是什么原因造成的呢?又该如何解决呢?下面一起看看吧2021-12-24
win11输入法候选框消失了怎么办? 恢复win11输入法选字框的技巧
win11输入法候选框消失了怎么办?win11系统输入文字的时候,发现没有可以候选的文字选项框,该怎么恢复呢?下面我们就来看看恢复win11输入法选字框的技巧2021-11-05
win11输入法中文打字只显示字母怎么办?win11中文打字只显示字母解决方
一些升级了Win11系统的朋友发现Win11中文打字只显示字母,这是怎么回事呢?今天小编就为大家带来了win11中文打字只显示字母解决方法,需要的朋友一起看看把2021-11-05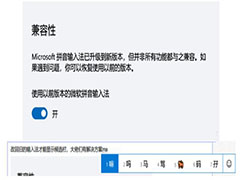 Win11又出现BUG 输入法不显示选字框怎么办?本文就为大家带来了Win11输入法不显示选字框的解决方法,感兴趣的朋友一起看看吧2021-11-04
Win11又出现BUG 输入法不显示选字框怎么办?本文就为大家带来了Win11输入法不显示选字框的解决方法,感兴趣的朋友一起看看吧2021-11-04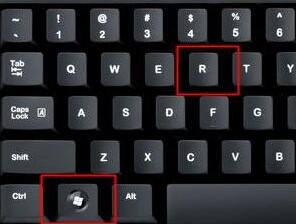
Win11任务栏找不到输入法怎么办?Win11任务栏设置输入法的方法
Win11任务栏找不到输入法怎么办?这篇文章主要介绍了Win11任务栏设置输入法的方法,需要的朋友可以参考下2021-08-19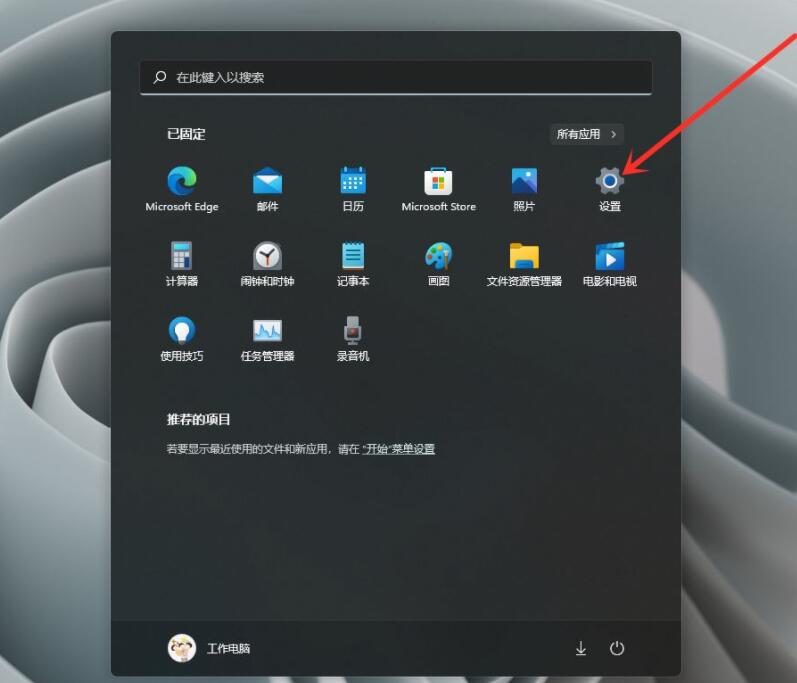 最近刚刚升级了win11系统,不太清楚输入法怎么最小化?这篇文章主要介绍了win11输入法最小化教程,需要的朋友可以参考下2021-07-14
最近刚刚升级了win11系统,不太清楚输入法怎么最小化?这篇文章主要介绍了win11输入法最小化教程,需要的朋友可以参考下2021-07-14
windows11怎么设置默认输入法? win11默认输入法设置中文的技巧
windows11怎么设置默认输入法?windows11系统中默认输入法是可以自己设置的,下面我们就来看看win11默认输入法设置为中文的技巧,详细请看下文介绍2021-07-13








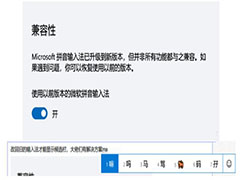
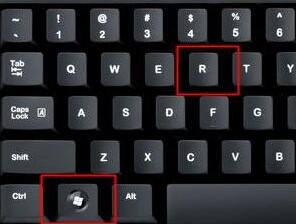
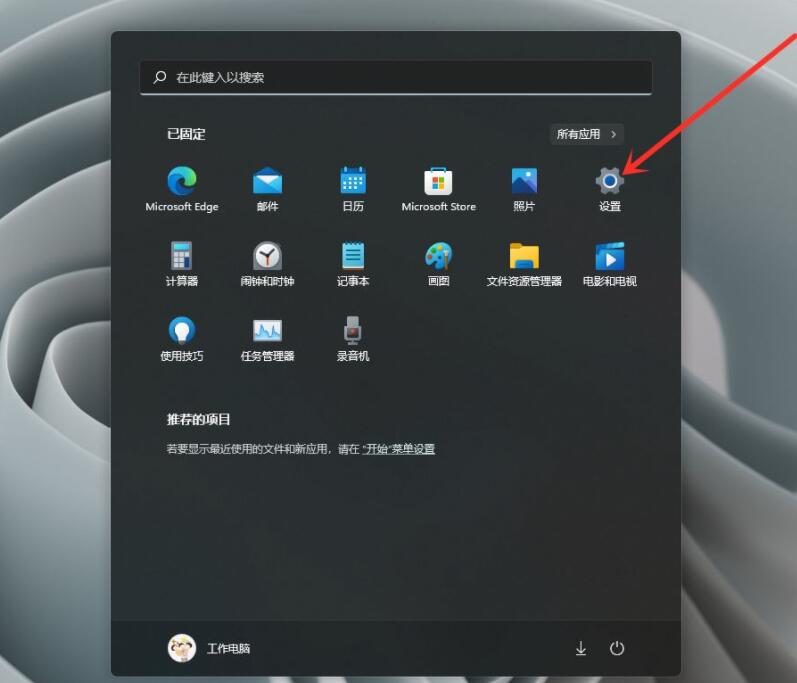

最新评论