win11屏幕键盘打不开怎么办?win11屏幕键盘打不开的三种解决方法
win11屏幕键盘打不开怎么办?win11屏幕键盘打不开的解决方法,键盘在失灵的情况下,怎么打开屏幕键盘?有些刚从Win10升级到Win11的用户,不知道屏幕键盘在哪里打开。那么要遇到这种情况应该怎么办呢?下面就和小编一起来看看有什么解决方法吧。
win11屏幕键盘打不开的三种解决方法
win11屏幕键盘打不开的解决方法一:
1、按 Win 键,或点击开始,在打开的菜单中,找到并选择设置

2、设置窗口,左侧点击个性化,右侧点击触摸键盘(主题、大小)

3、触摸键盘设置界面,点击打开键盘,即可打开触摸键盘

win11屏幕键盘打不开的解决方法二:
1、首先我们点击电脑桌面下方的开始菜单,打开后点击设置选项进入设置界面。

2、然后我们下拉设置界面找到辅助功能点击进去。

3、在辅助功能里面我们下拉找到键盘设置的选项,选择键盘选项进入设置屏幕键盘。

4、看到屏幕键盘的开关了吗。我们点击开关就能开启屏幕键盘了。

5、开启之后屏幕上就会出现一个键盘,我们只需要用鼠标点击就能操作这个键盘了。

6、或者按住键盘快捷键win+r,然后输入osk也可以打开。

win11屏幕键盘打不开的解决方法三:
1.打开搜索打开win11电脑的桌面,点击底部的[搜索]图标。

2、打开屏幕键盘,搜索【屏幕键盘】,点击右侧【打开】。

3、打开选项,点击【选项】。

4、打开数字小键盘,勾选【打开数字小键盘】,点击【确定】。

5、打开小键盘开关,点击【Numlock】键,打开小键盘开关。

以上就是win11屏幕键盘打不开怎么办?win11屏幕键盘打不开的三种解决方法的详细内容,更多关于win11屏幕键盘打不开的资料请关注脚本之家其它相关文章!
相关文章
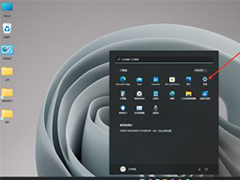 win11屏幕键盘在哪?win11系统蓝颜键盘坏了,想要使用屏幕触摸键盘,该怎么调出来呢?下面我们就来介绍两种win11调出屏幕触摸键盘的技巧2021-07-19
win11屏幕键盘在哪?win11系统蓝颜键盘坏了,想要使用屏幕触摸键盘,该怎么调出来呢?下面我们就来介绍两种win11调出屏幕触摸键盘的技巧2021-07-19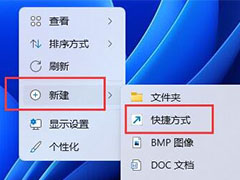
win11系统的电脑怎么设置键盘启动? win11电脑键盘启动的方法
win11系统的电脑怎么设置键盘启动?win11系统中想要设置键盘启动,该怎么设置呢?下面我们就来看看win11电脑键盘启动的方法2022-03-14
Win11怎么禁用笔记本自带键盘? win11禁用笔记本自带键盘的方法
Win11怎么禁用笔记本自带键盘?笔记本安装了蓝牙键盘以后就不太用自带的键盘了,但是无意中也会碰触到,象牙关闭自带的键盘,该怎么操作呢?下面我们就来看看win11禁用笔记2022-03-01 Win11怎么更改键盘布局?本文就为大家带来了详细Win11更改键盘布局方法,需要的朋友一起看看吧2022-02-26
Win11怎么更改键盘布局?本文就为大家带来了详细Win11更改键盘布局方法,需要的朋友一起看看吧2022-02-26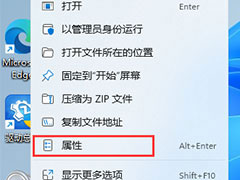
win11怎么用键盘控制音量? win11声音快捷键的设置方法
win11怎么用键盘控制音量?win11调节音量的时候,用的是调节按钮,如果能直接用键盘来调节音量就好了,这是可以实现的,下面我们就来看看win11声音快捷键的设置方法2022-02-25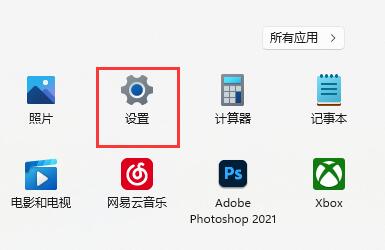 win11如何设置美式键盘?还有不知道的小伙伴和小编一起来看看详情介绍了解一下吧2022-01-25
win11如何设置美式键盘?还有不知道的小伙伴和小编一起来看看详情介绍了解一下吧2022-01-25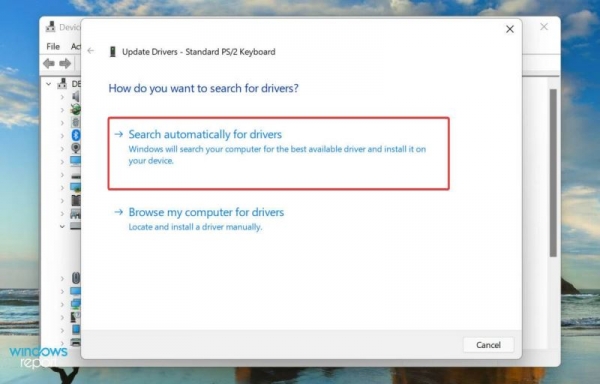 Win11系统检测不到键盘怎么办?最近有不少win11用户发现,开机后系统检测不到键盘,是什么原因造成的呢?又该如何修复win11系统检测不到键盘呢?下面脚本之家小编给大家详2022-01-24
Win11系统检测不到键盘怎么办?最近有不少win11用户发现,开机后系统检测不到键盘,是什么原因造成的呢?又该如何修复win11系统检测不到键盘呢?下面脚本之家小编给大家详2022-01-24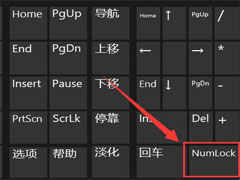
Win11键盘打不了字按哪个键恢复? Win11键盘打不了字按键恢复教程
Win11键盘打不了字按哪个键恢复? 本文就为大家带来了Win11键盘打不了字按键恢复教程,感兴趣的朋友一起看看吧2022-01-17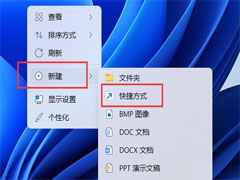 Win11系统如何用户键盘关机?本文就为大家带来了Win11键盘关机教程,感兴趣的朋友一起看看吧2022-01-17
Win11系统如何用户键盘关机?本文就为大家带来了Win11键盘关机教程,感兴趣的朋友一起看看吧2022-01-17
win11电脑键盘打不出字怎么解决?win11打不出汉字怎么办
这篇文章主要介绍了win11电脑键盘打不出字怎么解决?win11打不出汉字怎么办的相关资料,需要的朋友可以参考下,但是用户安装了输入法却还是打不了汉字,只能打英文,遇到这2022-01-12


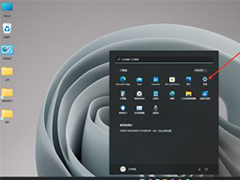
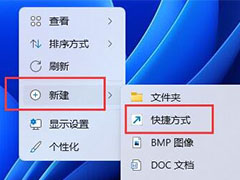


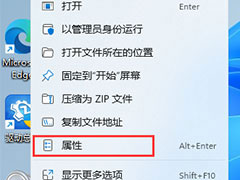
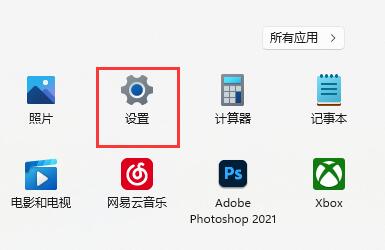
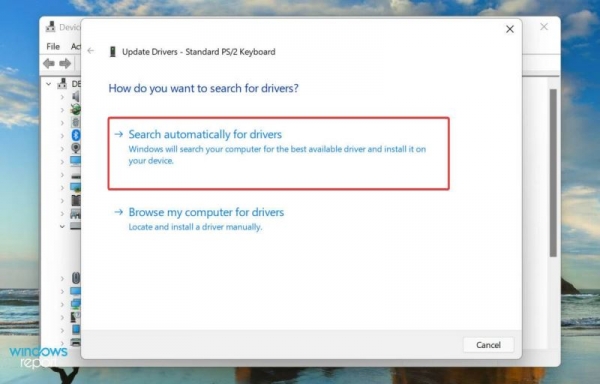
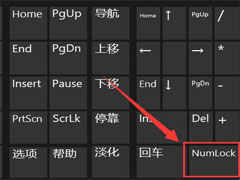
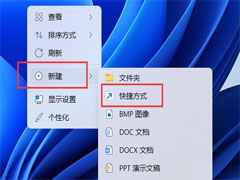

最新评论