Windows 11如何配置最佳的HDR设置?Win11流式传输 HDR 视频设置教程
借助Windows 11中的HDR功能,您可以充分利用HDR(高动态范围)PC或电视显示器。与标准动态范围(SDR)显示器相比,当您将支持HDR10的显示器或电视连接到支持HDR和广色域(WCG)的Windows计算机时,您将享受到更明亮、更细致、更生动的画面。那Windows 11如何配置最佳的HDR设置呢?下面我们那就来一起看看。
设置方法:
1、在 Windows 11 上流式传输 HDR 视频的设置
从开始菜单,打开设置应用程序。
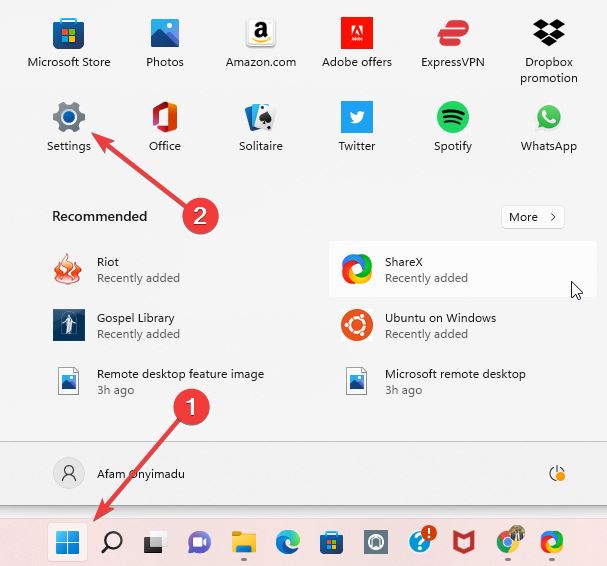
在左侧窗格中选择System,然后在右侧窗格中选择Display 。
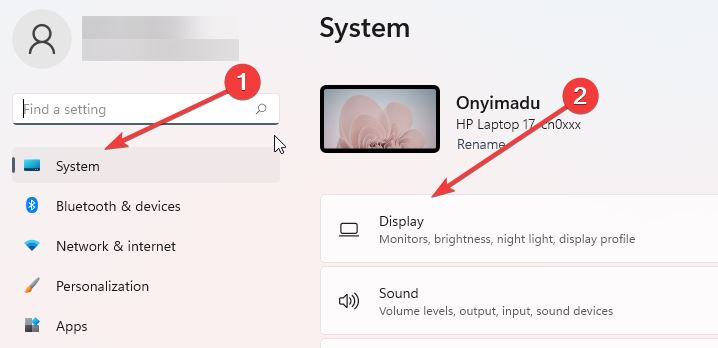
选择右侧窗格中的HDR选项。
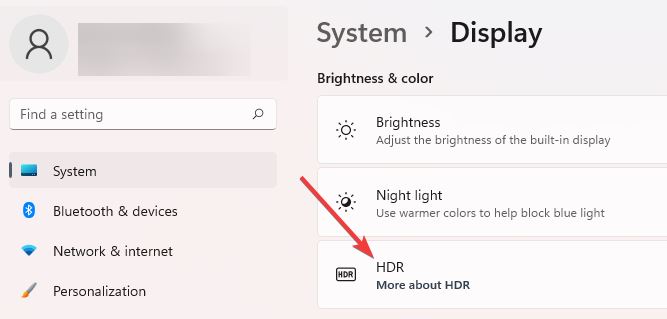
在显示功能部分下,检查播放流式 HDR 视频的值是支持还是不支持。如果支持,请继续执行第 5 步,如果不支持,则不走运。
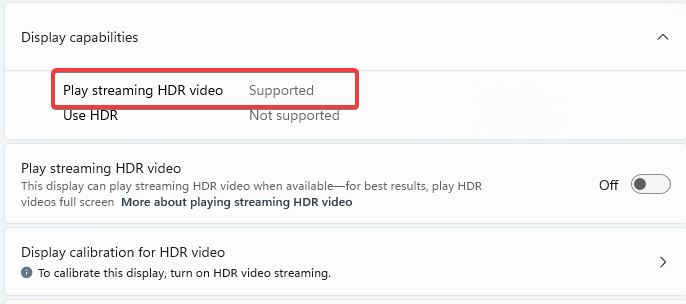
切换播放流 HDR 视频的开关。
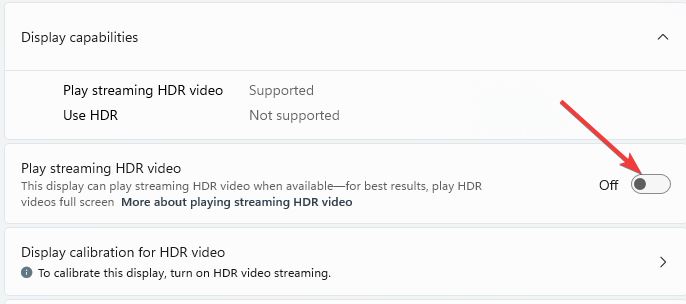
请注意,并非所有显示器都能够显示 HDR 视频。例如,当您在不是为 HDR 视频设计的显示器上流式传输 HDR 视频时,您将立即获得正确的 SDR(标准动态范围)视频流,新内容开始播放。
2、支持 HDR 的显示器的电源设置
从“开始”菜单中,打开“设置”应用。
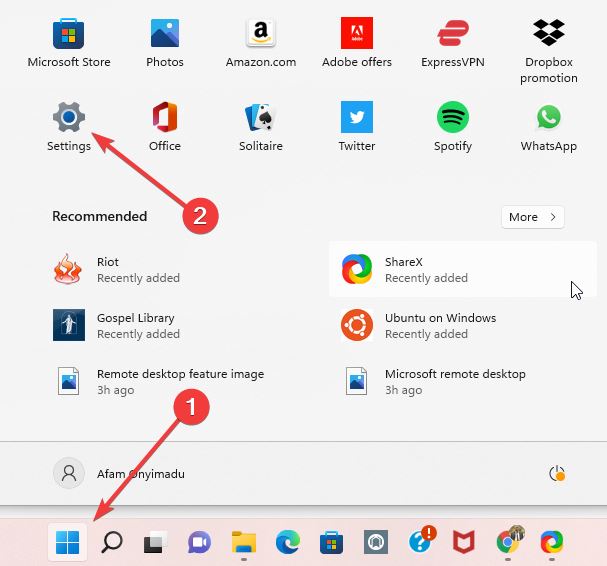
在左侧窗格中选择System,然后在右侧窗格中选择Display 。
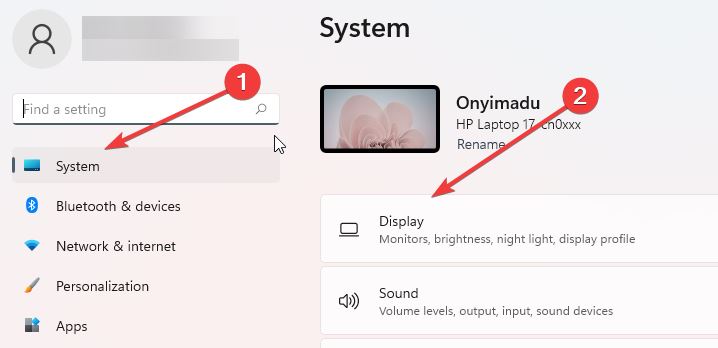
从选择显示器以查看或更改其设置部分选择您的显示器。
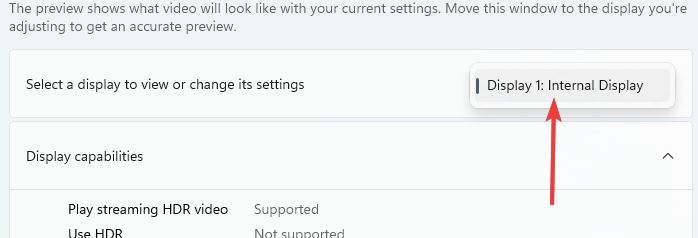
在电池选项部分下,选择优化图像质量。
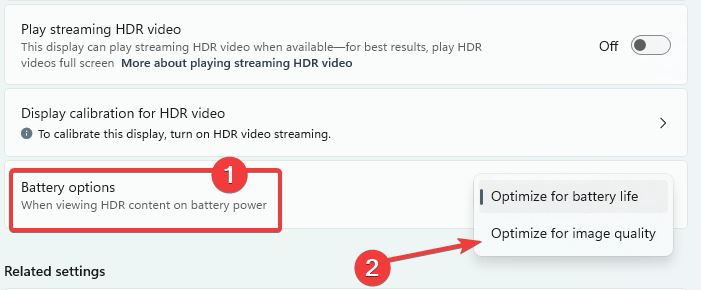
播放或重新启动视频。
在电池供电的笔记本电脑上流式传输 HDR 视频会缩短其使用寿命。因此,当您的 PC 使用电池运行时,您的 PC 制造商可能已默认禁用 HDR。因此,例如,如果您在笔记本电脑插入电源时打开 HDR,然后将其拔下,则 HDR 将被关闭以节省电池寿命。再次插入笔记本电脑后,它将自动打开。
3、Windows 11 中 HDR 内容的内置显示设置
与前面的步骤一样,打开设置应用程序并导航到System 》 Display。
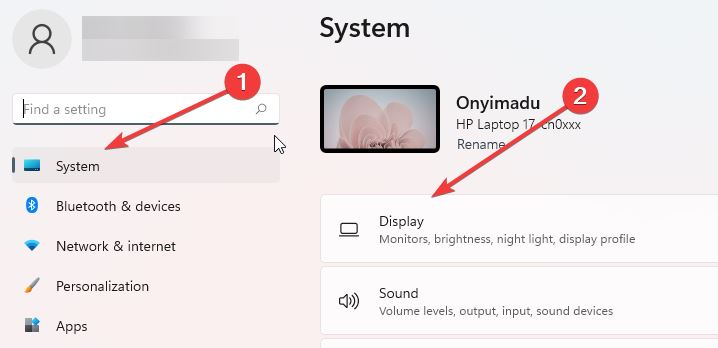
在右侧窗格中,选择HDR。
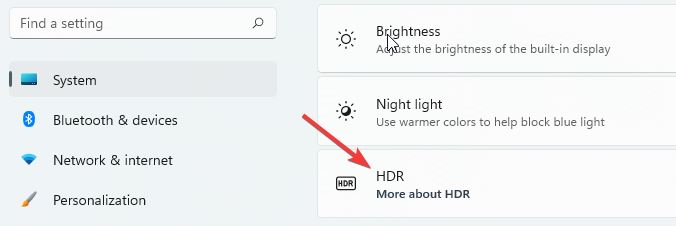
在显示功能下,打开播放流式 HDR 视频选项。
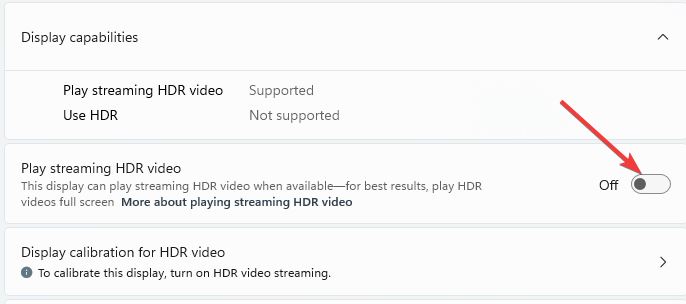
选择HDR 视频的显示校准选项。
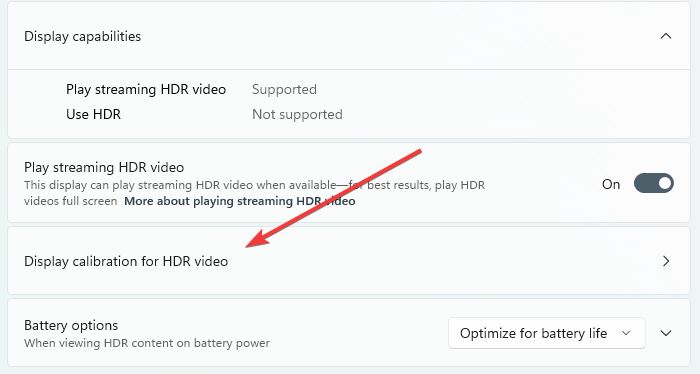
在示例视频上,单击双头箭头以全屏播放。
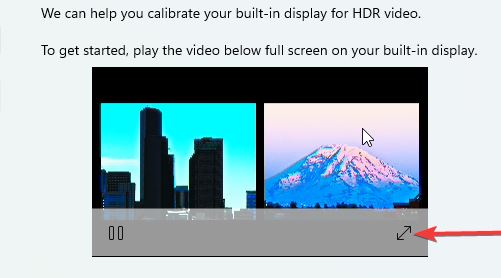
调整滑块以与图像创建适当的平衡,然后退出视频。
以上就是小编为大家带来的Win11流式传输 HDR 视频设置教程,希望对大家有所帮助,更多相关内容请继续关注脚本之家。
相关文章
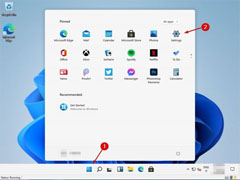
如何在Win11上打开自动HDR?Win11自动HDR打开教程
如何在Win11上打开自动HDR?本文就为大家带来了Win11自动HDR打开教程,需要的朋友一起看看吧2021-12-31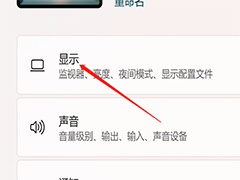
Win11怎么开启HDR功能? Win11HDR功能的使用方法
Win11怎么开启HDR功能?win11系统中想要开启HDR功能,开启这个功能对硬件有什么要求呢?下面我们就来卡看Win11HDR功能的使用方法2021-12-07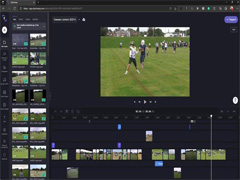
Win11 内置 Clipchamp 视频编辑工具遭吐槽:免费只能导出 480P 视频,
下文为大家介绍了Win11 内置 Clipchamp 视频编辑工具遭吐槽:免费只能导出 480P 视频,高清导出需付费,需要的朋友一起看看吧2022-03-14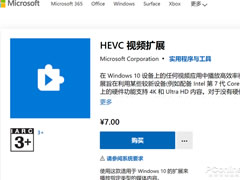
Win11自带播放器不能播放怎么办?Win11自带播放器不能播放解决方法
这篇文章主要介绍了Win11自带播放器不能播放怎么办?Win11自带播放器不能播放解决方法的相关资料,需要的朋友可以参考下本文详细内容。2022-03-14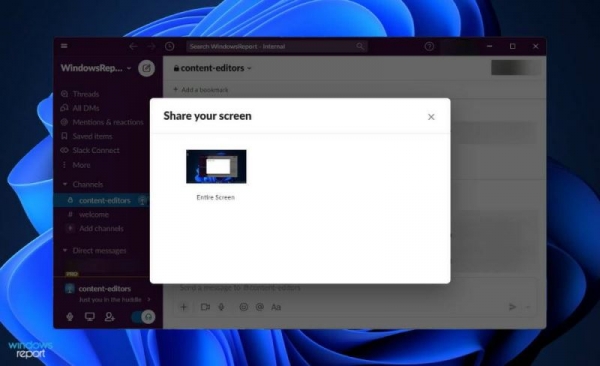
win11系统如何使用Slack huddle vs call视频会议
win11系统如何使用Slack huddle vs call视频会议?今天脚本之家小编详细的给大家介绍Slack huddle vs call的视频会议通话2022-01-24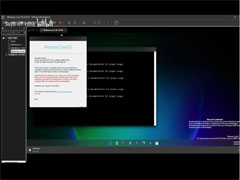
Win11 风格,疑似微软 Windows CoreOS 11 Build 22570 安装 / 试玩视频
疑似微软 Windows CoreOS 11 Build 22570 安装 / 试玩视频泄露,本文就为大家带来了详细介绍,需要的朋友一起看看吧2022-01-05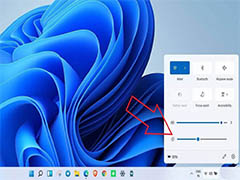
Windows11播放视频怎么节能? win11节省电池的五种方法
Windows11播放视频怎么节能?使用windows11系统的笔记本看视频的时候,想要省电,该怎么省电呢?下面我们就来介绍五种win11节省电池的方法2021-07-08 Win11怎样将锁屏账户头像图片改成动画视频,今天小编就为大家带来详细介绍,感兴趣的朋友一起看看吧2021-07-02
Win11怎样将锁屏账户头像图片改成动画视频,今天小编就为大家带来详细介绍,感兴趣的朋友一起看看吧2021-07-02


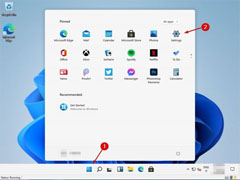
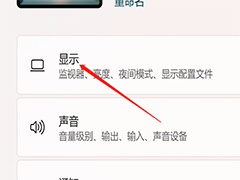
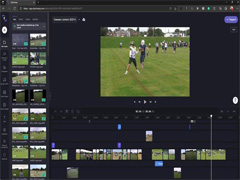
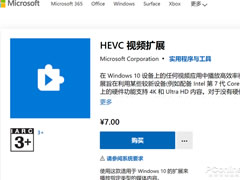
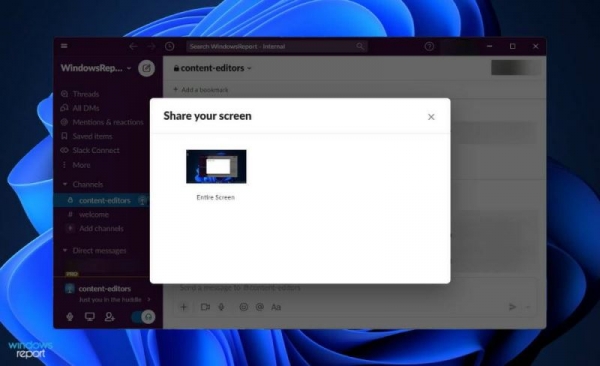
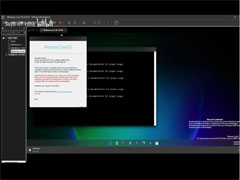
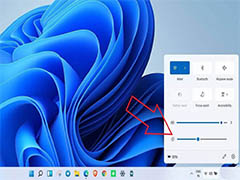

最新评论