win11怎么安装安卓应用?win11安装安卓应用详细教程
win11怎么安装安卓应用?新的win11系统是能够兼容和使用安卓应用的,这就意味着用户们可以更好的在电脑上使用手机的功能,所以今天就给你们带来了win11安装安卓应用详细教程,快来一起试试吧。
win11安装安卓应用详细教程
1、首先,我们要确保自己的电脑支持虚拟机。

2、如果没有开启的话,可以进入windows功能中开启它。

3、接着我们去系统设置中将区域更改为“美国”

4、修改完成后进入微软商店,下载“Windows Subsystem for Android™ with Amazon Appstore”应用。

5、下载完成后打开该软件。

6、根据提示完成设置,进入以下界面后就可以关闭了。

7、然后我们点开开始菜单,搜索“Android”,打开最佳匹配的设置。

8、在其中开启开发人员模式,确认已连接到ADB。保存ADB前的地址。

9、然后我们打开“windows powershell”,在其中输入“adb connect 127.0.0.1:58526(这里的数字填写自己电脑的端口)”
10、接着输入“adb install ./coolapk.apk”(这里的coolapk.apk是我们准备的安卓安装包,也是填自己想要安装的应用程序名称)

11、最后软件就会自动为你安装安卓应用了,安装完成后即可在win11中运行安卓app。

12、另外,只有最新的win11才可以使用这个功能,所以大家要使用的话需要更新最新win11。

以上就是win11怎么安装安卓应用?win11安装安卓应用详细教程的详细内容,更多关于win11安装安卓应用的资料请关注脚本之家其它相关文章!
相关文章
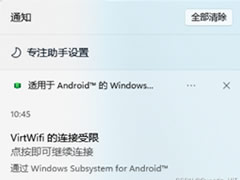
Win11安卓子系统virtwifi无法联网怎么办?virtwifi无法联网的解决方法
这篇文章主要介绍了Win11安卓子系统virtwifi无法联网怎么办?virtwifi无法联网的解决方法的相关资料,需要的朋友可以参考下本文详细内容。2022-03-22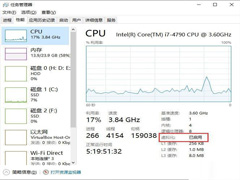
Win11安卓子系统ip地址不可用怎么办? Win11安卓子系统不显示ip解决方
Win11安卓子系统ip地址不可用怎么办? 本文就为大家带来了Win11安卓子系统不显示ip解决方法汇总,需要的朋友一起看看吧2022-03-08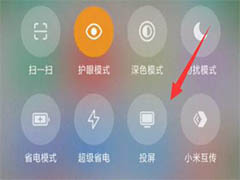
安卓怎么投屏到win11系统? 安卓手机投屏到Win11显示屏的技巧
安卓怎么投屏到win11系统?win11也是可以投屏的,怎么将安卓手机的屏幕投屏在win11电脑上呢?下面我们就来看看安卓手机投屏到Win11显示屏的技巧2022-03-02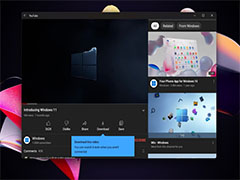
真就嵌入了一个完整的安卓系统呗! Win11安卓子系统运行谷歌PlayStore上
Windows11最吸引人的新特性就是在于完整的Linux和安卓支持,你不需要安装任何驱动,微软在系统套件中就提供了通用性驱动程序,详细请看下文介绍2022-02-25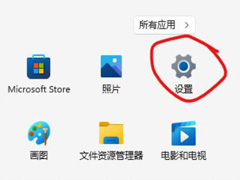
Win11安卓子系统文件路径在哪?Win11安卓子系统文件路径介绍
Win11安卓子系统文件路径在哪?本文就为大家带来了Win11安卓子系统文件路径介绍,需要的朋友一起看看吧2022-02-18
全新Win11体验已发布,亚马逊应用商店预览版新增 1000 多个安卓 App,
全新Win11体验已发布,本文就为大家带来了 详细介绍微软通过累积更新包带来的全新重磅功能,感兴趣的朋友一起看看吧2022-02-17 微软确认Win11安卓子系统将于本月正式登陆!下文为大家带来了详细介绍,感兴趣的朋友一起看看吧2022-02-02
微软确认Win11安卓子系统将于本月正式登陆!下文为大家带来了详细介绍,感兴趣的朋友一起看看吧2022-02-02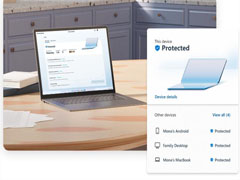
微软 Defender Win11 版全新界面再曝光,还将登陆安卓手机和 Mac 设备
微软 Defender Win11 版全新界面再曝光,还将登陆安卓手机和 Mac 设备,下文为大家带来了详细介绍,感兴趣的朋友一起看看吧2022-01-13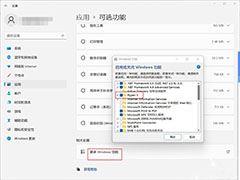
Win11安卓子系统一直启动怎么办? Win11安卓子系统无法启动解决办法
Win11安卓子系统一直启动怎么办?win11系统中自带的安卓子系统一直启动,不能正常使用,该怎办呢?下面我们就来看看Win11安卓子系统无法启动的解决办法2022-01-11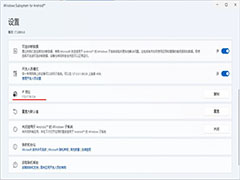 Win11安卓子系统提示IP地址不可用怎么办?Win11系统是可以安装安卓app的,安卓子系统在使用的时候提示IP地址不可用,该怎么办呢?下面我们就来看看详细的教程2022-01-11
Win11安卓子系统提示IP地址不可用怎么办?Win11系统是可以安装安卓app的,安卓子系统在使用的时候提示IP地址不可用,该怎么办呢?下面我们就来看看详细的教程2022-01-11


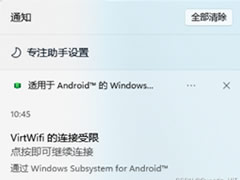
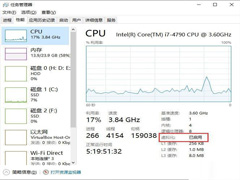
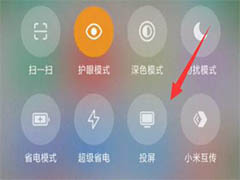
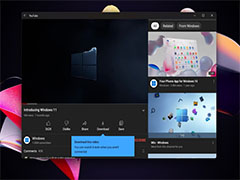
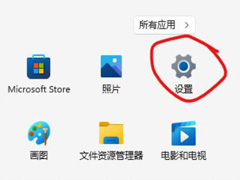


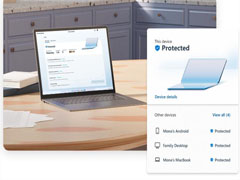
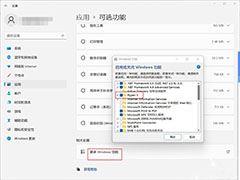
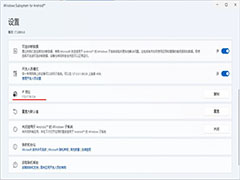
最新评论