Win11怎么更新显卡驱动?Win11系统更新显卡驱动的四种方法
Win11怎么更新显卡驱动?现在很多用户都安装了最新的Win11系统,很多时候我们需要更新升级显卡驱动,而电脑上安装的任何设备都需要安装或更新驱动后才能正常使用,那么Win11显卡驱动如何更新,我们一起来看看Win11怎么更新显卡驱动的四种方法吧。
Win11怎么更新显卡驱动?
方法一:
1、直接桌面底部搜索“设备管理器”打开。

2、点击进入“设备管理器”,打开“显示适配器”。

3、右键点击选择“更新驱动程序”。

4、选择“浏览我的计算机以查找驱动程序软件”。

5、添加你的程序驱动程序,点击“下一步”即可完成安装。(如果需要重新安装驱动的话,也可以选择卸载掉驱动,然后直接去电脑官网下载新的驱动安装即可)

方法二:
1、首先,我们单击开始菜单并选择“设置”选项。

2、进入到页面找到Windows 设置(Win+i)窗口,点击“更新和安全”,点击Windows Update。

3、我们点击 Check for updates。(检查更新)即可。

方法三:
1、我们打开设备管理器。

2、在设备管理器窗口,展开要更新的驱动程序,右键点击所需的驱动程序,在打开的菜单项中,选择更新驱动程序。

3、然后选择Search automatically for drivers(自动搜索驱动程序)。

方法四:
1、我们可以使用第三方驱动程序,它能够自动扫描、安装、修复和更新电脑需要的任何驱动程序。

以上就是Win11怎么更新显卡驱动?Win11系统更新显卡驱动的四种方法的详细内容,更多关于Win11更新显卡驱动的资料请关注脚本之家其它相关文章!
相关文章

显卡不支持dx12可以安装Win11系统吗?Win11显卡不支持dx12解决方法
有网友提问显卡不支持dx12可以安装Win11系统吗?答案是可以的,本文就为大家带来了Win11显卡不支持dx12解决方法,需要的朋友一起看看吧2022-03-08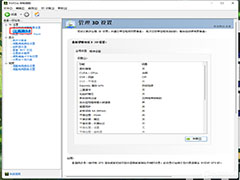 Win11操作系统中要怎么设置显卡直连?本文就为大家带来了Win11显卡直连设置教程,需要的朋友一起看看吧2022-02-26
Win11操作系统中要怎么设置显卡直连?本文就为大家带来了Win11显卡直连设置教程,需要的朋友一起看看吧2022-02-26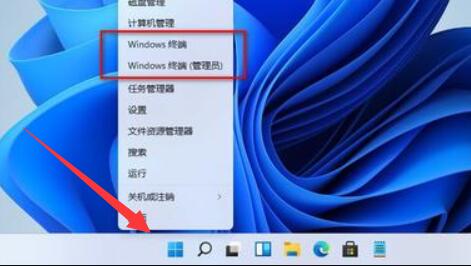
win11系统显卡帧数低怎么办 win11提升显卡fps教程
win11系统显卡帧数低怎么办?下面小编带来win11优化帧数教程2022-02-25
win 11系统怎么看显卡配置? Win11电脑显卡配置的两种查询方法
win 11系统怎么看显卡配置?win11系统的电脑想要看看显卡是什么配置,该怎么查看电脑配置信息呢?下面我们就来看看Win11电脑显卡配置的两种查询方法2022-01-25
Win11安装不了显卡驱动怎么办?Win11安装不了显卡驱动的解决方法
最近有朋友反映Win11安装不了显卡驱动,今天小编就为大家带来了Win11安装不了显卡驱动的解决方法,需要的朋友一起看看吧2021-10-12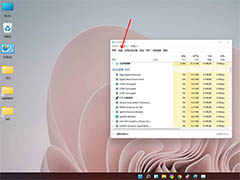
win11怎么查看显卡温度? windows11电脑检测显卡温度的技巧
win11怎么查看显卡温度?电脑有点卡,想要看看显卡的温度,该怎么查看呢?下面我们就来看看windows11电脑检测显卡温度的技巧2021-07-15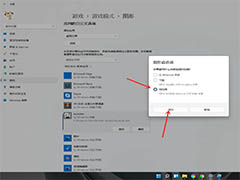
win11游戏怎么设置独立显卡运行? win11设置独立显卡的方法
win11游戏怎么设置独立显卡运行?win11系统玩游戏的时候,想要设置独立显卡运行,该怎么设置呢?下面我们就来看看详细的设置方法2021-07-14



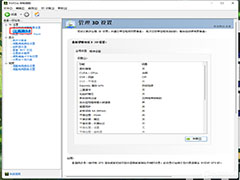


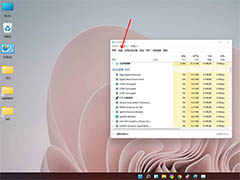
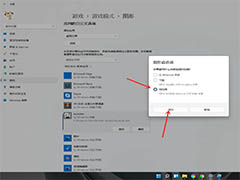
最新评论