如何将Wmic添加到Win11操作系统 ?Win11无法识别Wmic的解决方法
Win11无法识别Wmic怎么办?Wmic是一款命令行管理工具。使用Wmic,我们不但可以管理本地计算机,而且还可以管理同一windows域内的所有远程计算机(需要必要的权限),而被管理的远程计算机不必事先安装Wmic,只需要支持Wmi即可。今天小编将为大家带来Win11识别不了Wmic的解决方法,有需要的朋友们一起来看看吧。
如何将Wmic添加到Win11操作系统?
从Win11 build 22572开始,WMIC仅作为可卸载或重新安装的可选功能提供。
此过程非常简单,只需在Win11设备的“设置”菜单中进行一些调整。
在我们开始之前,请记住,您必须以管理员身份登录才能添加和删除此可选功能。
1、打开开始菜单并访问设置。
2、选择应用程序,然后单击可选功能。
3、按查看功能按钮。
4、搜索Wmic,选中它旁边的框,然后按Next。
5、单击安装按钮。
现在我们已经成功地将 Wmic 添加到 Win11,是时候看看用户一直在标记的错误了。
如何修复Wmic无法被Win11识别?
当您收到Wmic is not Recognized as an internal or external command错误时,这意味着在您的路径上找不到该实用程序的目录。
我们可以很容易地解决这个问题,这是您需要做的,以便一劳永逸地解决这个问题。
1、Opem开始菜单并打开命令提示符。

2、运行以下命令:SET PATH=C:WindowsSystem32wbem;%PATH%;

使用上述命令设置路径变量后,运行以下命令确认 Wmic 是否正确拾取:
where wmic
如果结果以C:WindowsSystem32wbemWMIC.exe的形式返回,那么您已经完成了令人钦佩的工作,我们可以继续前进。
但是,使用上述SET命令设置的路径环境变量仅适用于活动的cmd会话,并且每次启动新的命令提示符会话时都必须这样做。
要使此更改永久生效,您所要做的就是:
1、打开开始菜单并访问设置。

2、选择系统并单击关于。

3、单击高级系统设置。

4、按环境变量按钮。

5、在System variables下,选择Path并按Edit按钮。

6、添加%SystemRoot%System32Wbem并按确定。

而已!现在您的Win11操作系统将识别Wmic,您可以继续努力工作,知道如果再次发生这种情况,您将处于领先地位。
相关文章

Win11 引入 Windows 365 云操作系统,适应疫情期间混合办公模式:启动
微软将 Windows 365 Cloud PC 的更多功能整合进 Windows 11 操作系统。安装 Windows 11 操作系统的电脑启动后可以直接进入 Windows 365 Cloud PC 云操作系统,感兴趣的朋友2022-04-06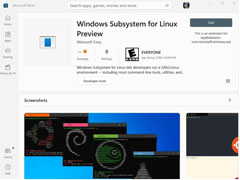
Win11应用商店上架 Windows Linux 子系统(WSL):程序升级更快,无需
本文为大家带来了Win11应用商店上架 Windows Linux 子系统(WSL):程序升级更快,无需升级操作系统,详细内容请阅读下文2021-10-12 这篇文章主要介绍了Windows11 操作系统最低硬件要求详细说明,列举了处理器,内存,存储空间,显卡等硬件配置的最低要求,希望这篇文章能够对你有所帮助2021-09-01
这篇文章主要介绍了Windows11 操作系统最低硬件要求详细说明,列举了处理器,内存,存储空间,显卡等硬件配置的最低要求,希望这篇文章能够对你有所帮助2021-09-01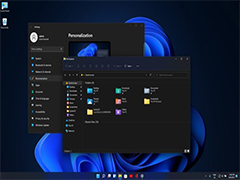
微软正修复 Win11 圆角 UI:边角白色伪影问题没了,更好的抗锯齿效果
Windows 11 中的圆角 UI 甚至已经延伸到了传统的应用程序和页,这篇文章就为大家带来了详细介绍,感兴趣的朋友一起看看吧2021-08-07 微软举行了下一代 Windows 发布会,正式发布代号为 Windows 11 的全新一代操作系统,下文小编就为大家带来了14项亮点功能介绍,一起看看吧2021-06-27
微软举行了下一代 Windows 发布会,正式发布代号为 Windows 11 的全新一代操作系统,下文小编就为大家带来了14项亮点功能介绍,一起看看吧2021-06-27 微软Win11操作系统发布了,最大的亮点是无缝支持安卓 App,下文小编就为大家带来详细介绍,一起看看吧2021-06-25
微软Win11操作系统发布了,最大的亮点是无缝支持安卓 App,下文小编就为大家带来详细介绍,一起看看吧2021-06-25



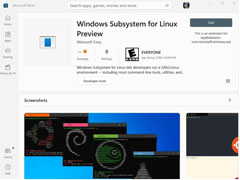

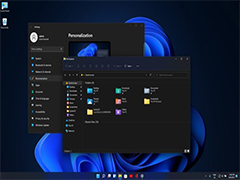


最新评论