Win11安装升级时提示“该电脑必须支持安全启动”解决方法
去年10月05日,微软正式为广大用户推送了Windows11正式版,与Win10不同,想要安装Win11还需要符合一定的硬件要求,只有满足Win11升级条件的用户才可以收到更新。

我们可以通过微软官方推出的“电脑健康状况检查”工具,来检测一下自己的电脑是否可以符合升级Windows11的要求。
如果“电脑健康状况检查”工具提示“这台电脑当前不满足Windows11系统要求”,说明电脑有不符合的Windows11安装要求,我们先来简单说说Win11需要哪些要求,在电脑硬件方面,至少需要 intel八代或者AMD锐龙3000系列平台 , 需要主板支持TPM模块 ,并在BIOS中开启TPM选项,并且要求TPM2.0版本, 电脑启动模式需要UEFI模式,对应的硬盘格式是GPT 。其中在BIOS开启TPM选项相对比较简单,昨天我们已经做了详细的教程。那么如何解决“这台电脑必须支持安全启动”的要求?下面装机之家分享一下Win11安装时出现“这台电脑必须支持安全启动”的解决方法。
关于在BIOS中如何开启TPM2.0,相关教程: 华硕、技嘉、微星、华擎主板开启TPM2.0方法
本文主要来说说开启安全启动模式的方法,安全启动对应的是UEFI,这里还教你如何将启动模式从传统的leagcy模式+MBR分区格式修改为UEFI模式+GPT分区格式。
首先我们在键盘上按下“Windows键 + R键”组合键打开“运行”,在运行中输入“msinfo32”,打开系统信息,在系统信息的右侧窗口中可以看出我们的BIOS模式是传统,意味着电脑是leagcy模式+MBR分区格式的,我们需要修改为UEFI模式+GPT分区格式才可以符合Win11的要求。

操作之前,我们需要一个U盘PE工具,因为如果一旦在BIOS中将Leagcy模式修改为UEFI模式,可能就无法进入操作系统了。因为Leagcy模式需要对应MBR磁盘格式,而UEFI模式需要对应GPT磁盘格式,所以U盘PE工具需要事先准备好,大家准备一个U盘,插到电脑上,PE制作工具有很多,这里我们以IT天空的“优启通”(EasyU)为例,大家自行搜索下载,打开“优启通”,选择我们的U盘设备,直接点击“全新制作”,就可以将U盘制作成PE工具,十分简单。(注:U盘的重要资料要备份,过程要格式化U盘)
其他PE工具也可以,PE系统中需要有Dism++和DiskGenius两款软件,没有的话,也可下载到U盘中。
由于每个主板BIOS设置有所不同,这里以华硕主板的UEFI BIOS进行演示,首先将电脑重启,在刚启动的时候反复按下键盘上的Del键或者Delete键,进入主板的BIOS设置中,找到并点击进入“Advanced Mode(高级模式)”或者按下直接使用F7键进入高级模式,我们将语言修改为简体中文,点击启动(BOOT),在进入安全启动(secure boot),找到操作系统类型,我们将其修改为Windows UEFI模式。

在进入密钥管理,点击安装默认安全启动密钥,并确定,目前安全启动已经打开了。

目前的BIOS的启动模式都是UEFI与Legacy双支持的,我们在“启动”选项卡中,找到并进入CSM(兼容性支持)选项,开启和关闭都可以,开启CSM选项的时候,意味着UEFI与Legacy双支持,关闭CSM选项,意味着仅支持UEFI,这里我是打开CSM选项的,设置好之后,我们记得按下F10保存BIOS设置修改并退出。
特别注意:有些主板必须关闭CSM选项保存重启之后才可以看到并开启安全启动,这种情况你只能关闭CSM选项,打开安全启动。

再来说说微星主板开启安全启动的方法,将重启电脑反复按DEL键进入BIOS设置,按键盘切换到切换到”sittings”选项,选择右边的“Security”回车进入设置,将Secure Boot的disabled改成开启安全启动,记得按下F10键保存设置并退出。
技嘉主板开启安全启动的方法,将重启电脑反复按DEL键进入BIOS设置,按键盘切换到切换到”BIOS功能”选项,找到Secure Boot的disabled改成enabled开启安全启动,按下F10键保存设置并退出。如果找不到Secure Boot安全启动选项,将CSM选项关闭了并按下F10保存,重进BIOS就可以看到安全启动了。
其他品牌主板只要在BIOS只要找到安全启动(Secure Boot)选项,将其开启并保存设置即可。
BIOS设置完毕之后,我们还需要将硬盘格式修改为GPT格式,我们将U盘PE工具插入电脑上,在开机的一瞬间,反复按下F8键启动快捷键(以华硕主板为例),选择UEFI开头的U盘,如下图所示。

其中F8键是华硕主板的启动快捷键,如果您是其它品牌的主板或者其它品牌的台式机、笔记本可以参考如下电脑启动快捷键大全。

在PE系统中找到DG硬盘分区(diskgenius)并打开,我们右键左侧栏窗口的硬盘,选择“转换分区表类型为GUID格式”。如果你有几块硬盘,请用相同的方法将硬盘转成为GUID格式。
注意:GUID格式就是GPT格式。

会提示你确定要将当前磁盘的分区标格式转换到GUID吗,我们点击确定即可。

操作完毕之后,记得点击左上角的“保存更改”。

随便找到硬盘的一个分区并右键点击,选择“建立ESP/MSR”分区。

新建ESP分区,不要勾选“MSR分区”,大小设置为500MB,点击确定,新建该分区完成后同样点击“保存更改”,并关闭DiskGenius。

注:ESP(EFI系统分区),另一个MSR是Microsoft保留分区,可以新建也可以不新建,如果想要创建MSR分区,通常为128MB足够了。
目前我们已经将磁盘格式从MBR修改为GPT,我们还需要系统引导修复一下,不然会导致电脑系统进不去。点击“开始菜单”,点击程序==>系统工具==>打开 Dism++(映像处理工具)。

默认会选择U盘,我们点击一下硬盘,也就是有系统的那块硬盘,点击硬盘上背景会变成蓝色,我们再点击上面菜单的“恢复功能”,点击“引导修复”。

最后我们点击确定即可。

这时候会弹出“恭喜已经成功修复引导”,说明系统引导修复成功啦。

我们将电脑重启,将U盘也拔掉,正常进入系统中。我们再在键盘上按下“Windows键 + R键”组合键打开“运行”,在运行中输入“msinfo32”,打开系统信息,在系统信息的右侧窗口中可以看出我们的BIOS模式是UEFI,说明已经成功了。

我们打开微软的“电脑健康状况检查”工具,也可以看到此电脑支持安全启动。

以上便是小编为大家带来的Win11安装升级时提示“该电脑必须支持安全启动”解决方法,希望对大家有所帮助,更多相关内容请继续关注脚本之家。
相关文章
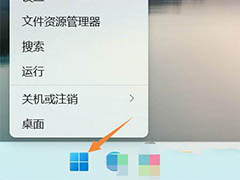
Win11蓝牙驱动怎么更新? Win11升级蓝牙驱动程序的图文教程
Win11蓝牙驱动怎么更新?win11系统中的蓝牙驱动需要升级一下,该怎么更新呢?下面我们就来看看Win11升级蓝牙驱动程序的图文教程2022-04-18
怎么把老电脑升级到windows11?老电脑满足win11升级系统使用教程
这篇文章主要介绍了怎么把老电脑升级到windows11?老电脑满足win11升级系统使用教程的相关资料,需要的朋友可以参考下本文详细内容。2022-03-10
升级Win11任务栏不见了怎么办? Win11下面的任务栏没了三种解决方法
Win11下面的任务栏没了怎么办呢?本文就为大家带来了升级Win11任务栏不见了三种解决方法,需要的朋友一起看看吧2022-03-08 最近有网友反映Win11升级CPU异常发热打印机无法工作,本文就为大家带来了详细的解决方法,需要的朋友一起看看吧2022-02-21
最近有网友反映Win11升级CPU异常发热打印机无法工作,本文就为大家带来了详细的解决方法,需要的朋友一起看看吧2022-02-21
怎么解决Win11升级到一半撤销了 Win11升级问题解决方法步骤
Windows11是一款由微软公司推出的PC操作系统,在该版本中,开发商进行了一系列的更新和优化,那么不少用户在下载win11下载安装之后,应该怎么解决升级到一半撤销的问题呢?2022-02-17
Win11 升级服务提前进入最后推送阶段,未来三个月超 90% 的 PC 预装 Wi
Win11 升级服务提前进入最后推送阶段,未来三个月超 90% 的 PC 预装 Windows 11,下文为大家带来了详细介绍,感兴趣的朋友一起看看吧2022-02-02
电脑配置够但还是安装不了Win11怎么办?Win11安装方法
有朋友反映电脑配置够但还是安装不了Win11怎么办?本文就为大家带来了详细的Win11安装方法,需要的朋友一起看看吧2022-01-13
Win11怎么升级tpm不符合条件?可以试试这种方法绕过去 图文教程
这篇文章主要介绍了Win11怎么升级tpm不符合条件?的相关资料,需要的朋友可以参考下,小编就教下大家绕过tpm升级win11系统的方法。2022-01-06 相信有很多用户都收到了微软发出的推送通知升级到最新的操作系统,本文就为大家带来的Win11升级教程,需要的朋友一起看看吧2021-12-29
相信有很多用户都收到了微软发出的推送通知升级到最新的操作系统,本文就为大家带来的Win11升级教程,需要的朋友一起看看吧2021-12-29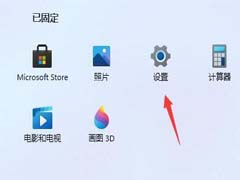 Win11升级后卡顿怎么办?今天小编就为大家带来了Win11升级后卡顿的解决方法,需要的朋友一起看看吧2021-12-27
Win11升级后卡顿怎么办?今天小编就为大家带来了Win11升级后卡顿的解决方法,需要的朋友一起看看吧2021-12-27


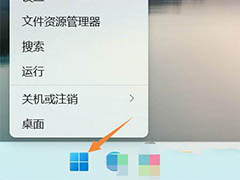








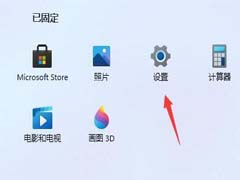
最新评论