Win11如何禁用USB端口?禁用USB端口的方法
用户可以通过USB端口将笔式驱动器或USB驱动器连接到PC并在几分钟内完成工作,这是一种非常好用的数据传输方式。但是有用户为了避免USB端口被滥用,就想要禁用掉USB端口,这要如何操作呢?下面我们就来看看Win11禁用USB端口的教程。
方法一:通过注册表编辑器
如果您作为管理员足够聪明,您将通过更改注册表设置来禁用 USB 端口,这将是阻止未经授权访问 USB 端口的有效方法。就是这样:
*注意:在您对注册表设置进行任何更改之前,请确保您创建了注册表数据的备份,这样,如果您在此过程中丢失任何数据,可以轻松恢复。
第 1 步:同时按键盘上的Win + R键以打开“运行”命令窗口。
第 2 步:在运行命令窗口中,在搜索字段中键入regedit ,然后按 Enter 键打开注册表编辑器窗口。
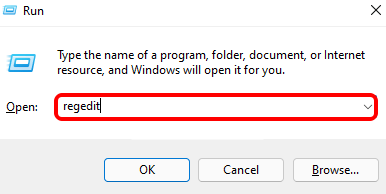
第 3 步:将以下路径复制并粘贴到注册表编辑器地址栏中,然后按 Enter:
HKEY_LOCAL_MACHINE\SYSTEM\CurrentControlSet\Services\USBSTOR
现在,转到窗口的右侧,双击DWORD 值 – 开始。
第 4 步:在Edit DWORD (32-bit) Value对话框中,导航到Value data字段并将其更改为4。
按OK保存更改并退出。
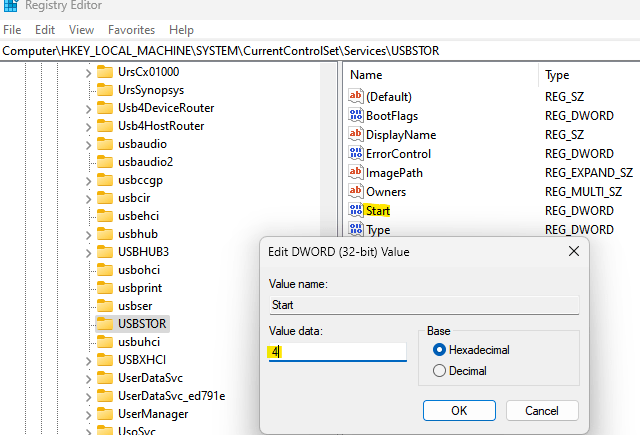
现在,关闭注册表编辑器窗口并重新启动您的 PC 以检查是否应该禁用 USB 端口访问。
*注意:要重新启用 USB 端口,请重复步骤 1到3,然后在步骤 4中,将数值数据字段设置为4。按OK保存更改。
方法二:通过组策略编辑器
并非每个人都可以访问其 Windows 系统上的本地组策略编辑器,但是,如果您很幸运能够访问相同的内容,则对组编辑器进行更改是阻止 Windows 11 PC 上的 USB 端口的好方法。 请按照以下过程防止访问 PC 上的 USB 端口:
第 1 步:转到Start,右键单击它并从上下文菜单中选择Run 。
第 2 步:这将打开运行命令框。
在运行命令搜索字段中,输入gpedit.msc并按OK启动本地组策略编辑器。
第 3 步:在“本地组策略编辑器”窗口中,转到窗格左侧并双击以展开“管理模板”选项。
第 4 步:接下来,双击展开系统选项。
第 5 步:现在,转到窗格的右侧,向下滚动并查找可移动存储访问设置。
双击它。
第 6 步:接下来,在右侧,向下滚动到最后并查找Removable Disks: Deny execute access。
双击它以打开其设置窗口。
第 7 步:在可移动磁盘:拒绝执行访问设置窗口中,选择已启用 旁边的单选按钮以禁用可移动磁盘的执行访问。
按应用,然后按确定保存更改并返回可移动存储访问窗口。
第 8 步:现在,对可移动磁盘:拒绝读取访问和可移动磁盘:拒绝写入访问重复第 6 步和第7步,这两个设置也将被禁用。
现在,重新启动您的 PC,您 PC 上的所有 USB 端口都将完全禁用。
*注意:要重新启用对可移动磁盘的访问,只需按照步骤 1 到 5,然后为所有三个设置选择禁用或未配置 –可移动磁盘:拒绝执行访问,可移动磁盘:拒绝读取访问,和可移动磁盘:拒绝写入访问 以允许可移动存储类的执行访问。
方法三:通过设备管理器
但是,如果您想轻松禁用 PC 上的 USB 端口,可以选择通过设备管理器禁用这些端口。让我们看看如何:
第 1 步:导航到开始菜单,右键单击它并从上下文菜单中选择设备管理器。
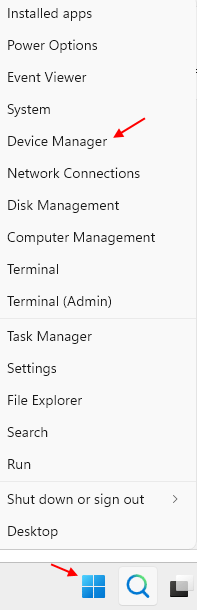
第 2 步:在打开的设备管理器窗口中,导航到通用串行总线控制器部分并展开它。
在这里,查找所有可用的 USB 接口,右键单击每个接口,然后选择禁用。
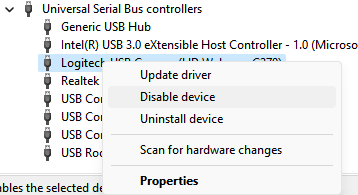
第 3 步:您还可以检查系统设备部分下的任何可能性,右键单击设备并选择禁用设备。
现在,系统上的所有 USB 端口都已禁用。
*注意:您可以随时重新启用 USB 端口,只需按照步骤 1操作,然后一一转到通用串行总线控制器和系统设备 部分,然后右键单击您之前禁用的设备并选择启用他们每个人的设备。
方法 4:卸载 USB 大容量存储驱动程序
如果您担心组织或学校的系统安全,您甚至可以卸载 USB 海量存储驱动程序。这是如何做到的:
第 1 步:按键盘上的Win + R快捷键启动“运行”命令框。
第 2 步:在搜索栏中,键入devmgmt.msc并按 Enter 打开设备管理器窗口。
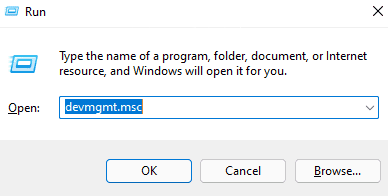
第 3 步:在设备管理器窗口中,导航到通用串行总线控制器部分并单击以展开它。
在这里,查找 USB Mass Storage Device 选项,右键单击它并选择Uninstall。
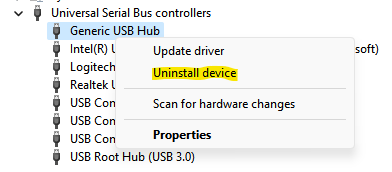
卸载后,Windows 11 PC 上的 USB 端口将全部禁用。
*注意:如果在以后的任何时候,您想重新启用 USB 端口,您需要重新安装驱动程序。只需将 USB 驱动器连接到您的 PC,Windows 就会开始查找驱动程序并提示您安装驱动程序。只需继续完成安装。
以上便是小编为大家带来的禁用USB端口的方法,希望对大家有所帮助,更多相关内容请继续关注脚本之家。
相关文章

Win11无法识别usb设备怎么办 Win11无法识别usb设备解决方法
Win11系统提示无法识别USB设备,导致U盘、移动硬盘等无法使用,甚至连本来正常连接的USB鼠标都可能发生异常,这严重影响了Win11系统的使用,一起来了解一下吧2021-08-10 Win11系统USB没有反应怎么办?今天小编就为大家带来了详细解决方法,感兴趣的朋友可以一起看看2021-07-23
Win11系统USB没有反应怎么办?今天小编就为大家带来了详细解决方法,感兴趣的朋友可以一起看看2021-07-23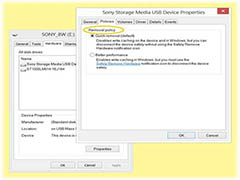 Win11/10无法安全弹出外置硬盘驱动器或USB怎么办?Windows11系统插入外接硬盘或者usb使用结束以后,发现没办法安全退出,该怎么呢?下面我们就来看看详细的教程2021-07-15
Win11/10无法安全弹出外置硬盘驱动器或USB怎么办?Windows11系统插入外接硬盘或者usb使用结束以后,发现没办法安全退出,该怎么呢?下面我们就来看看详细的教程2021-07-15 Win11怎么禁用Win键?本文为大家带来了Win11关闭Win键的方法,需要的朋友一起看看吧2022-04-18
Win11怎么禁用Win键?本文为大家带来了Win11关闭Win键的方法,需要的朋友一起看看吧2022-04-18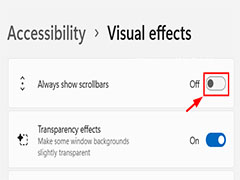
Win11如何设置滚动条?Win11启用或禁用始终显示滚动条
Win11如何设置启动或禁用滚动条?本文就为大家带来了Win11设置滚动条方法,需要的朋友一起看看吧2022-04-18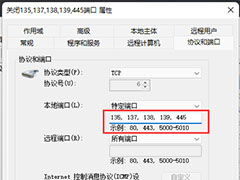
Win11怎么关闭445端口? Win11禁用445端口的技巧
Win11怎么关闭445端口?win11系统中关闭445端口是对付勒索病毒最好的办法,该怎么关闭呢》?下面我们就来看看Win11禁用445端口的技巧2022-04-13 有不少网友不想使用Win11摄像头怎么关闭 呢?本文就为大家带来了Win11系统禁用摄像头方法,需要的朋友一起看看吧2022-04-01
有不少网友不想使用Win11摄像头怎么关闭 呢?本文就为大家带来了Win11系统禁用摄像头方法,需要的朋友一起看看吧2022-04-01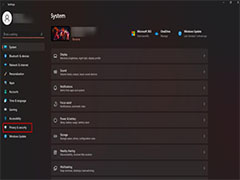
如何禁用Windows11搜索亮点?禁用Win11搜索亮点方法
Windows11多了一个新搜索亮点功能,但是有朋友咨询如何禁用Windows11搜索亮点?本文就为大家带了详细禁用Win11搜索亮点方法,一起看看吧2022-03-30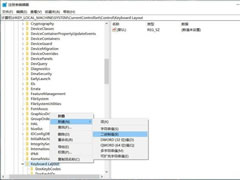
Win11如何禁用大写锁定键Caps Lock?Win11禁用Caps Lock方法
这篇文章主要介绍了Win11如何禁用大写锁定键Caps Lock?Win11禁用Caps Lock方法的相关资料,需要的朋友可以参考下本文详细内容。2022-03-29
怎么关闭Win11显示更多选项?Win11关闭禁用显示更多选项设置教程
怎么关闭Win11显示更多选项?本文就为大家带来了Win11关闭禁用显示更多选项设置教程,需要的朋友一起看看吧2022-03-28




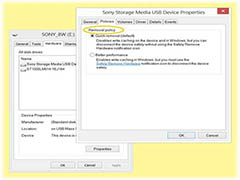

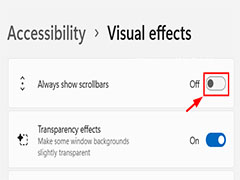
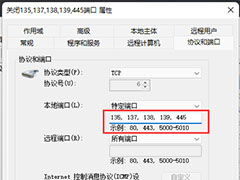

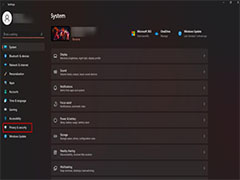
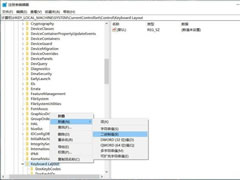

最新评论