Win11系统任务栏停止工作的解决方法
最近有不少用户跟小编反映自己电脑的任务栏会突然停止工作或者变得无响应,这是怎么回事?小编认为导致这种情况的原因有很多,如损坏的系统数据文件、Windows资源管理器的问题、系统上的用户帐户中的某些设置已更改等等。
修复 1:尝试在系统上创建一个新的用户帐户
用户可能会对系统的设置进行多次更改或编辑/修改任何数据文件,从而导致系统出现问题。发现或修复用户可能进行的更改也非常困难。
因此,最好建立一个新的用户帐户并尝试使用它登录系统。这里有几个步骤简要说明了如何做到这一点。
第 1 步:同时按Win + I键进入系统上的设置应用程序。
第 2 步:单击“设置”应用程序窗口左侧面板上的“帐户”选项。
第 3 步:在右侧,选择其他用户,如下图所示。

第 4 步:点击其他用户下添加其他用户选项的添加帐户按钮,如下图所示。

第 5 步:如果您有任何其他 Microsoft 帐户详细信息,则可以使用该帐户登录并按照屏幕上的说明创建新用户帐户。
第 6 步:如果您没有任何其他 Microsoft 帐户的信息,请单击我没有此人的登录信息链接,如下图所示。

第 7 步:如果要创建 Microsoft 帐户,请输入电子邮件地址并单击下一步并执行屏幕上的任务。
第 8 步:如果要创建本地帐户,请单击添加没有 Microsoft 帐户的用户。

第 9 步:这会弹出为此 PC 窗口创建用户。
第 10 步:输入所有详细信息,例如帐户名、密码和其他安全问题等,然后单击下一步。

第 11 步:这将在系统上创建本地帐户。
第 12 步:现在重新启动系统并使用新创建的本地帐户登录。
检查任务栏现在是否正常工作。
修复 2:使用任务管理器重新启动 Windows 资源管理器
Windows 资源管理器是有助于管理 Windows 操作系统的工具的图形表示。当Windows资源管理器由于某些未知原因而卡住时,系统会出现此类问题。
因此,我们将在下面的几个步骤中向您展示如何使用任务管理器重新启动 Windows 资源管理器。
第 1 步:要在系统上打开任务管理器,请在键盘上同时按CTRL + SHIFT + ESC键。
第 2 步:单击任务管理器窗口左上角菜单上的进程选项卡,如下所示。
第 3 步:右键单击正在运行的应用程序列表中的Windows 资源管理器,然后从上下文菜单中选择重新启动,如下面的屏幕截图所示。

第 4 步:Windows 资源管理器重新启动后,检查问题是否已解决。
修复 3:运行系统文件检查器扫描和 DISM 健康恢复
系统上的数据文件由于强制关闭而损坏,而文件未保存。因此,扫描这些损坏的文件并立即替换或删除它们以及使用 DISM 工具恢复系统运行状况非常重要。
让我们看看如何使用 SFC 扫描和 DISM 健康恢复来完成此操作。
第 1 步:通过在运行命令框中键入cmd(同时按Win + R键)打开提升的命令提示符窗口。
第 2 步:然后,同时按CTRL + SHIFT + ENTER键。
第 3 步:单击“是”接受UAC提示以继续。
第 4 步:在命令提示符下键入sfc /scannow ,然后点击Enter键开始扫描损坏的系统文件。

第 5 步:完成后,如果在系统上发现任何损坏的数据文件,请替换/删除任何损坏的数据文件。
第 6 步:稍后,执行以下命令,将使用 DISM 工具恢复系统的健康状况,如下所示。
DISM /在线 /Cleanup-Image /RestoreHealth

第 7 步:一切完成后,关闭命令提示符窗口。
修复 4:保持 Windows 系统更新
Microsoft 可能会不时进行更新,通过更新软件或添加新功能来改善用户体验。他们还会同时发布额外的驱动程序更新,这就是为什么应该定期检查 Windows 系统是否有任何更新。
因此,请按照下面给出的这些步骤来更新系统上的窗口。
第 1 步:同时按Win + I键打开设置应用程序。
第 2 步:从“设置”窗口左侧的菜单中选择“ Windows 更新”选项。

第 3 步:然后点击窗口右上角的检查更新,如下图所示。

第 4 步:如果有任何可用的更新,请下载并安装它们。
第 5 步:完成后,重新启动系统以使这些更新生效。
第 6 步:系统启动后,查看任务栏是否按预期工作。
修复 5:使用 PowerShell 重新注册所有应用程序
这个问题可以通过重新注册所有应用程序来解决,因为其中一些应用程序在打开时会冻结或崩溃,从而导致这些类型的问题。
让我们看看如何使用 Powershell 应用程序来实现这一点。
第 1 步:按Windows键并键入powershell。
第 2 步:右键单击PowerShell应用程序,然后从选项中选择以管理员身份运行,如下所示。
第 3 步:这将打开提升的 PowerShell 窗口。
第 4 步:在 PowerShell 中执行以下命令,如下所示。
获取-AppXPackage -AllUsers | Foreach {Add-AppxPackage -DisableDevelopmentMode -Register “$($_.InstallLocation)\AppXManifest.xml”}

第 5 步:等到它执行命令并且所有应用程序都重新注册,然后重新启动系统。
以上就是小编为大家带来的Win11系统任务栏停止工作解决方法,希望对大家有所帮助,更多相关内容请继续关注脚本之家。
相关阅读:
升级Win11任务栏不见了怎么办? Win11下面的任务栏没了三种解决方法
相关文章

Win11任务管理器这么固定到任务栏?Win11任务管理器固定到任务栏方法
如何将任务管理器给固定到任务栏上,本文就为大家带来了Win11把任务管理器固定在任务栏上的方法,需要的朋友一起看看吧2022-04-19 Win11软件图标怎么固定到任务栏上?本文为大家带来了详细地固定方法,需要的朋友一起看看吧2022-04-19
Win11软件图标怎么固定到任务栏上?本文为大家带来了详细地固定方法,需要的朋友一起看看吧2022-04-19 很多朋友都已经升级到了Win11系统,都难以接受任务栏居中,那如何将Win11/Win10任务栏替换成经典样式,本文就为大家带来了详细介绍,需要的朋友一起看看吧2022-04-19
很多朋友都已经升级到了Win11系统,都难以接受任务栏居中,那如何将Win11/Win10任务栏替换成经典样式,本文就为大家带来了详细介绍,需要的朋友一起看看吧2022-04-19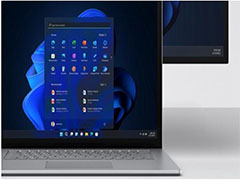 近日,微软为何不在 Win11 任务栏时钟上显示秒数做出了解释,下文为大家带来了详细介绍,感兴趣的朋友一起看看吧2022-04-18
近日,微软为何不在 Win11 任务栏时钟上显示秒数做出了解释,下文为大家带来了详细介绍,感兴趣的朋友一起看看吧2022-04-18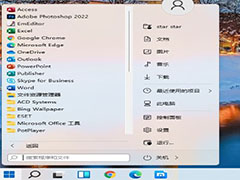 Win11怎么改回Win10开始菜单和任务栏?本文就为大家带来了Win11改回Win10开始菜单和任务栏方法,需要的朋友一起看看吧2022-04-14
Win11怎么改回Win10开始菜单和任务栏?本文就为大家带来了Win11改回Win10开始菜单和任务栏方法,需要的朋友一起看看吧2022-04-14 很多用户已经发现了,自己无法通过拖拽图片到任务栏软件图标上使这款软件快速打开这张图片,本文就为大家带来了详细的解决方法,需要的朋友一起看看吧2022-04-14
很多用户已经发现了,自己无法通过拖拽图片到任务栏软件图标上使这款软件快速打开这张图片,本文就为大家带来了详细的解决方法,需要的朋友一起看看吧2022-04-14
win11怎么把回收站固定在任务栏? WIN11把回收站放到任务栏的技巧
win11怎么把回收站固定在任务栏?win11系统中的回收站想要放到底部的任务栏中,该怎么实现呢?下面我们就来看看WIN11把回收站放到任务栏的技巧2022-04-14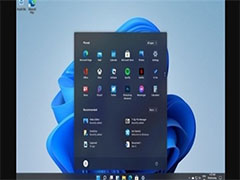
微软确认Win11 22H2取消任务栏位置移动功能 只能固定在底部
微软已经明确Win11 22H2版本不会加上更改任务栏位置的功能,想要更改的朋友只能借助第三方软件来实现,下文为大家带来详细介绍,一起看看吧2022-04-13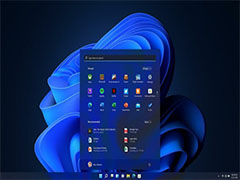 微软确认Win11任务栏功能将不会很快回归,本文为大家带来了详细的介绍,感兴趣的朋友一起看看吧2022-04-12
微软确认Win11任务栏功能将不会很快回归,本文为大家带来了详细的介绍,感兴趣的朋友一起看看吧2022-04-12
Win11任务栏怎么变小? Win11任务栏设置为小号的方法
Win11任务栏怎么变小? 本文就为大家带来了Win11任务栏设置为小号的方法,需要的朋友一起看看吧2022-04-09





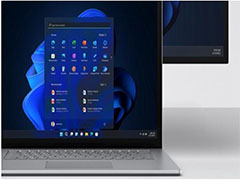
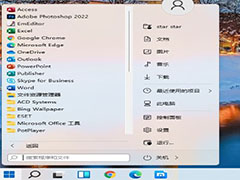


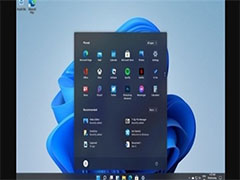
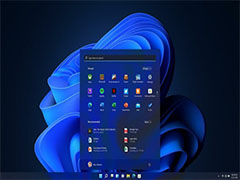

最新评论