Win11麦克风无法找到输入设备的解决方法
有部分Win11用户在使用麦克风的时候遇到了无法找到输入设备的提示,导致无法正常使用,这种情况应该怎么解决呢?首先你需要先确认一下你的麦克风设备已启用,如果启用了就去查看麦克风权限是否开启,下面一起来看看详细的操作方法吧!
Win11麦克风无法找到输入设备怎么办?
方法一:启动麦克风
1、如果驱动和设备都没问题,可以找到声音设置下,点开高级中的更多声音设置。

2、录制选项卡下,确认麦克风设备已启用。

方法二:麦克风访问权限
1、首先,按 Win 键,或点击任务栏上的开始图标,在已固定的应用中点击设置。
2、设置(Win+i)窗口,左侧点击隐私和安全性。

3、隐私和安全性应用权限下,点击麦克风。

4、点击打开麦克风访问权限(当此功能开启时,任何使用此设备的人都可以选择他们的应用是否有麦克风访问权)。

5、开启麦克风访问权限后,就可以选择可访问麦克风的应用。
方法三:更新驱动
1、右键点击任务栏右下角的声音图标,在打开的选项中,选择声音设置。
2、输入下查看能不能找到麦克风设备,如果没有的话,说明没有连接或者驱动不对。

3、这时候,可以右键点击任务栏上的开始图标,然后选择设备管理器。

4、设备管理器窗口,在音频输入和输出下,右键点击麦克风,在打开的菜单项中,选择更新驱动程序。

以上就是小编为大家带来的Win11麦克风无法找到输入设备的解决方法,希望对大家有所帮助,更多操作系统相关内容请继续关注脚本之家。
相关文章

Win11麦克风有杂音滋滋怎么解决?Win11麦克风杂音大解决办法
这篇文章主要介绍了Win11麦克风有杂音滋滋怎么解决?Win11麦克风杂音大解决办法的相关资料,需要的朋友可以参考下,可能是由于开启了麦克风增强从而录入了杂音,也可能是设备2022-01-06
win11麦克风不能使用怎么办? win11麦克风没声音的三种解决办法
win11麦克风不能使用怎么办?win11系统插入麦克风,发现没办法正常使用,造成这个原因的方法很多,下面我们就来分享win11麦克风没声音的三种解决办法2022-01-05 Win11插入麦克风提示无插座信息怎么办?win11系统的设备插入麦克风以后发现无法使用,提示无插座信息,该怎么办呢?下面我们就来看看win11麦克风无插座信息的解决办法2022-01-05
Win11插入麦克风提示无插座信息怎么办?win11系统的设备插入麦克风以后发现无法使用,提示无插座信息,该怎么办呢?下面我们就来看看win11麦克风无插座信息的解决办法2022-01-05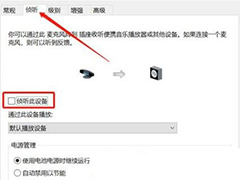
Win11电脑麦克风回音怎么消除? Win11麦克风有回声的解决办法
Win11电脑麦克风回音怎么消除?Win11使用麦克风的时候,遇到了麦克风回音很重的情况,导致听着非常不舒服,下面我们就来看看Win11麦克风有回声的解决办法2021-12-25 Win11新的任务栏功能可以让你快速将麦克风静音和取消静音麦克风,下文为大家带来了详细介绍,一起看看吧2021-11-30
Win11新的任务栏功能可以让你快速将麦克风静音和取消静音麦克风,下文为大家带来了详细介绍,一起看看吧2021-11-30





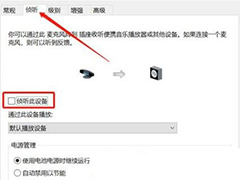

最新评论