怎么修复win11系统玩游戏时Steam客户端WebHelper进程占用CPU高的问题
Win11系统玩游戏Steam客户端WebHelper进程占用CPU使用率高怎么办?许多游戏玩家报告说在使用 Steam 应用程序时看到游戏卡顿和滞后问题。检查详细信息后,该问题似乎主要是由 Steam VR WebHelper 引起的。SteamVR WebHelper 是 Steam 应用程序用于设置 Steam 商店游戏库所需显示的内部浏览器。这会占用多达 70% 的 CPU,从而导致 Steam 出现卡顿和滞后问题。
在本文中,我们整理了一系列修复程序,可帮助您克服 Steam 客户端 WebHelper 的高 CPU 使用率问题。
修复教程
修复 一:禁用动画头像
第 1 步:打开 Steam 应用程序。
第 2 步:单击顶部菜单选项中的“朋友”选项卡。
第 3 步:点击查看好友列表。

第 4 步:点击设置图标。

第 5 步:打开好友列表设置窗口。在好友列表和聊天中启用动画头像和动画头像框旁边,切换按钮以关闭设置。

修复 二:禁用 Steam 覆盖
第 1 步:双击打开 Steam 应用程序。
第 2 步:单击位于左侧角落的Steam菜单选项。
第 3 步:点击设置。

第 4 步:在设置窗口中,单击 左侧的游戏内。
第 5 步:从右侧,取消勾选在游戏中启用 Steam 覆盖。

第 6 步:在设置窗口中,单击左侧的“接口”选项卡。
第 7 步:取消勾选这三个选项:
在 Web 服务中启用平滑滚动(需要重新启动)
在 Web 视图中启用 GPU 加速渲染(需要重新启动)
启用硬件视频解码,如果支持(需要重启)
第 8 步:单击“确定”按钮。

第 9 步:您将看到要求重新启动系统的提示。单击重新启动 Steam 按钮。

修复 三:以小模式运行 Steam。
如果以上方法都不起作用,您可以尝试在小模式下运行 Steam,禁用 Steam WebHelper。游戏玩家报告说,当他们禁用 Steam WebHelper 时,fps 提高了 10-15%。
第 1 步:如果 Steam 应用程序已打开,请退出它。
第 2 步:右键单击 Steam 应用程序
第 3 步:选择打开文件位置。

第 4 步:右键单击steam.exe 并选择复制文件路径选项。

第 5 步:按住 Windows+R 键并打开运行对话框。
第 6 步:在打开的“运行”对话框中,粘贴您从第 4 步复制的地址并附加行-no-browser +open steam://open/minigameslist
最终命令应如下所示。
"C:Program Files (x86)Steamsteam.exe" -no-browser +open steam://open/minigameslist

以上就是脚本之家小编给大家分享的Win11系统玩游戏Steam客户端WebHelper进程占用CPU使用率高的修复教程了,希望此篇教程能够帮助到大家!
相关文章

win11怎么看cpu几核几线程? win11查看cpu是几核几线程的教程
win11怎么看cpu几核几线程?win11系统中的cpu想要看看具体的信息,怎么查看几核几线程呢?下面我们就来看看win11查看cpu是几核几线程的教程2022-05-07
win11怎么把cpu设置到最佳?win11把cpu性能设置到最佳教程
这篇文章主要介绍了win11怎么把cpu设置到最佳?win11把cpu性能设置到最佳教程的相关资料,需要的朋友可以参考下本文详细内容。2022-03-28 最近有网友反映Win11升级CPU异常发热打印机无法工作,本文就为大家带来了详细的解决方法,需要的朋友一起看看吧2022-02-21
最近有网友反映Win11升级CPU异常发热打印机无法工作,本文就为大家带来了详细的解决方法,需要的朋友一起看看吧2022-02-21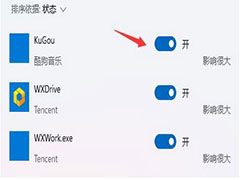
win11cpu占用过高怎么办? Win11系统占用cpu高的解决方法
win11cpu占用过高怎么办?win11系统发现cpu占用率太高了,想要解决这个问题,该怎么解决呢?下面我们就来看看Win11系统占用cpu高的解决方法2022-02-19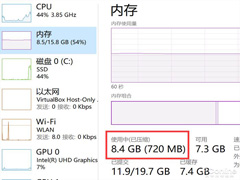 太占 CPU 电脑太卡怎么办?本文就教大家关闭微软 Win11 内存压缩解决方法,需要的朋友赶紧看看吧2022-02-11
太占 CPU 电脑太卡怎么办?本文就教大家关闭微软 Win11 内存压缩解决方法,需要的朋友赶紧看看吧2022-02-11
cpu不兼容Win11怎么处理?cpu不兼容Win11解决方法
Win11系统安装升级是有配置要求的,升级系统的时候最容易出现的就是CPU不支持的提示,让很多的用户都止步升级在win11系统中也有同样的问题,下文就为大家带来了详细解决方2021-12-09
不受支持的PC可以安装Win11吗?在不受支持的 CPU 上安装 Windows 11方
微软将于 10 月 5 日推送 Windows 11 更新,但是正式版有一些严格的硬件要求,这意味绝大部分 PC 甚至虚拟机都将无法用 Windows 10 升级成 Windows 11,本次主要带来了两种2021-10-09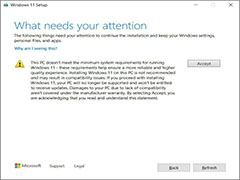 电脑不支持安装Windows 11怎么办?今天小编就为大家带来了如何绕过Win11 TPM和CPU检查的方法,需要的朋友一起看看吧2022-01-06
电脑不支持安装Windows 11怎么办?今天小编就为大家带来了如何绕过Win11 TPM和CPU检查的方法,需要的朋友一起看看吧2022-01-06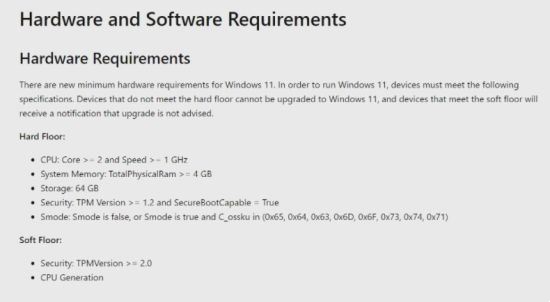
cpu不支持系统升级到win11怎么办 附win11支持的cpu列表
cpu不支持Windows11系统怎么办?对于想体验win11系统的用户而言,cpu不支持是多么的难受,那么怎么才能让cpu支持win11系统呢?下面就一起看看吧2021-09-29
Win11安装如何跳过CPU检测 Win11跳过CPU检测的方法
win11虽然是一款最新的windows系统但是安装的时候还是有很多的基础前置条件的,不过硬件检测不过关的话还是没法升级的这个时候大家就会想要跳过检测,一起来了解一下吧2021-07-13





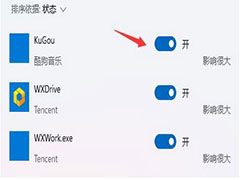
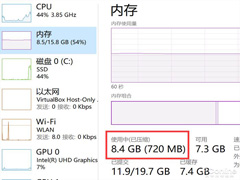


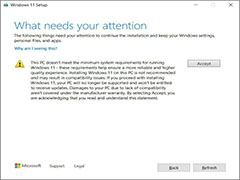
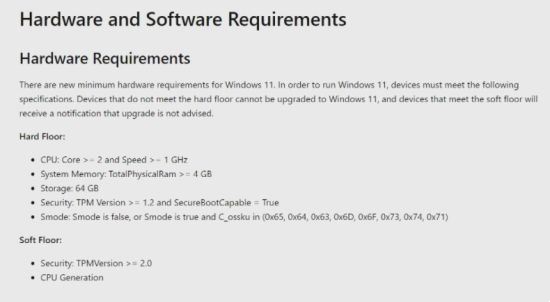

最新评论