Win11多台电脑如何实现共享?Win11两台电脑建立共享的详细步骤
Win11多台电脑如何实现共享?相信还有很多用户不清楚应该如何设置,对此今天小编整理了Win11两台电脑建立共享的方法,有需要的朋友们可以参考以下操作,希望对你有所帮助。
第一步:开启Guest共享访问
1、首先,按 Win + X 组合键,或右键点击任务栏底部的Windows 徽标,在打开的隐藏菜单项中,选择运行;

2、运行窗口,输入 compmgmt.msc 命令,按确定或回车,可以打开计算机管理;

3、计算机管理窗口,左侧点击展开本地用户和组,再选择用户,右侧找到并双击打开Guest;

4、勾选用户不能更改密码、密码永不过期和账户已禁用,再点击下方的确定。

第二步:启用网络发现和文件和打印机共享
1、按 Win + S 组合键,或点击任务栏上的搜索图标,在打开的Windows 搜索,顶部搜索框输入控制面板,然后点击打开系统给出的最佳匹配控制面板应用;

2、控制面板窗口,类别查看方式下,点击调整计算机的设置下的网络和 Internet;

3、网络和 Internet窗口,点击网络和共享中心;

4、网络和共享中心窗口,左侧边栏,点击更改高级共享设置;

5、高级共享设置窗口,网络发现选择启用网络发现,文件和打印机共享选择启用文件和打印机共享,然后点击保存更改。

第三步:启用SMB 1.0/CIFS文件共享支持
1、首先,按 Win + S 组合键,或点击任务栏上开始图标旁的搜索图标;

2、Windows 搜索窗口,输入控制面板,然后点击打开系统给出的最佳匹配控制面板应用;

3、所有控制面板项窗口,切换到小图标查看方式,然后点击调整计算机的设置下的程序和功能;

4、在打开的窗口,左侧点击启用或关闭 Windows 功能;

5、Windows 功能窗口,找到并点击+号,展开SMB 1.0/CIFS 文件共享支持;

6、勾选SMB 1.0/CIFS 文件共享支持下的三个选项,然后点击确定,并重启电脑。

第四步:共享文件夹设置
1、右键需要共享的文件夹,在打开的菜单项中,选择属性;

2、文件夹属性窗口,切换到共享选项卡,然后点击高级共享(设置自定义权限,创建多个共享,并设置其他高级共享选项);

3、高级共享窗口,勾选共享此文件夹;

4、文件夹权限设置,确保Everyone的读取权限是允许的,这时候,共享设置就完成了。

以上就是小编为大家带来的Win11两台电脑建立共享的方法,希望对大家有所帮助,更多相关内容请继续关注脚本之家。
相关文章
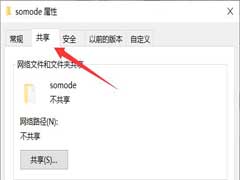
Win11如何给共享文件夹加密?Win11共享文件夹密码设置方法
共享文件不想让很多人看到时怎么办?本文就为大家带来了Win11共享文件夹密码设置方法,需要的朋友一起看看吧2022-05-07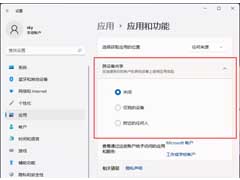 Windows跨设备共享怎么用?本文就为大家带来了Win11跨设备共享的方法,需要的朋友一起看看吧2022-05-06
Windows跨设备共享怎么用?本文就为大家带来了Win11跨设备共享的方法,需要的朋友一起看看吧2022-05-06 怎么看Win11共享文件夹?本文为大家带来了Win11查看共享文件的方法,需要的朋友赶紧看看吧2022-05-01
怎么看Win11共享文件夹?本文为大家带来了Win11查看共享文件的方法,需要的朋友赶紧看看吧2022-05-01
win11共享文件在哪? Win11系统查看共享文件资源的技巧
win11共享文件在哪?win11系统中有人共享的文件,该怎么查看有哪些共享文件呢?下面我们就来看看Win11系统查看共享文件资源的技巧2022-04-27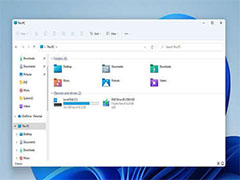
Win11无法访问共享文件怎么办 ?Win11共享文件夹无法访问解决方法汇总
有网友反应Win11无法访问共享文件是怎么回事?本文就为大家带来了Win11共享文件夹无法访问解决方法,需要的朋友一起看看吧2022-04-13
Win11局域网共享权限在哪里设置? Win11高级共享的设置技巧
Win11局域网共享权限在哪里设?wn11系统想要设置高级共享权限,在哪里设置呢?下面我们就来就来看看Win11高级共享的设置技巧2022-04-05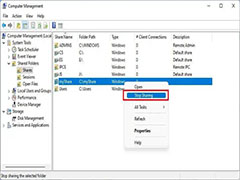
Win11如何停止共享文件夹?停止共享Win11文件夹三种方法
有网友不想共享Win11文件夹,如何停止呢?本文就为大家都带来了停止共享Win11文件夹三种方法,需要的朋友一起看看吧2022-04-04
Win11访问局域网共享文件时提示输入网络凭据的原因以及解决方法
有网友反应Win11访问局域网共享文件时提示输入网络凭据这是怎么回事?下文就为大家带来了相关的原因以及解决方法,需要的朋友一起看看吧2022-04-02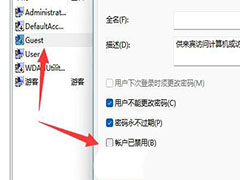
Win11关闭密码保护共享关不了怎么办? Win11密码共享保护关闭不了的解决
Win11关闭密码保护共享关不了怎么办?win11共享设置了密码共享保护,想要关闭,但是关不了,该怎么办呢?下面我们就来看看Win11密码共享保护关闭不了的解决办法2022-03-29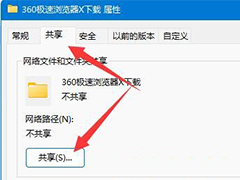
Win11Guest来宾账户怎么开启共享文件夹? Win11远程访问账户开启教程
Win11Guest来宾账户怎么开启共享文件夹?win11中想要让文件夹可以进行远程访问,我们可以开启Guest账户共享访问,下面我们就来看看Win11远程访问账户开启教程2022-03-07


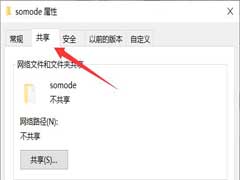
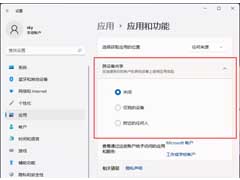


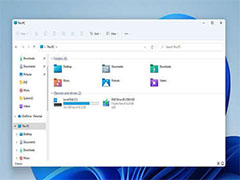

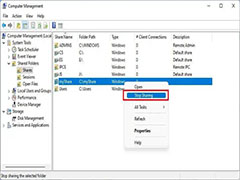

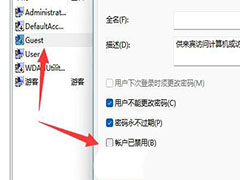
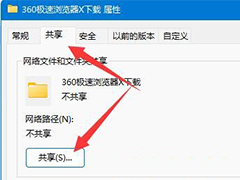
最新评论