Win11无法更新系统保留的分区修复教程 附图文步骤
win11无法更新系统保留的分区怎么办?win11我们无法更新系统保留的分区修复步骤!在更新 Windows 11 或从 Windows 10 升级到 Windows 11 时,您可能会遇到错误We could not update system reserved partition。这可能伴随着错误代码 0xc1900104、0x800f0922或 0xc1900201。是什么原因造成的呢?又该如何修复呢?下面一起看看吧!
是什么导致系统保留分区错误?
这可能是由无法再写入的完整系统保留分区 (SRP) 引起的。
此外,一些第三方安全和防病毒应用程序写入 SRP 并可以快速填满它。使用 Linux 进行双重引导也可能是该错误的原因。
此外,如果您正在运行新的旧版安装,绕过 Windows 11 要求,您的系统保留分区可能只有 50 MB,太小了。
系统保留分区的作用是什么?
SRP 是系统驱动器中的隐藏分区,其中包含重要的启动和系统恢复信息。
数据包括启动管理器代码和启动配置数据以及用于 BitLocker 驱动器加密的启动文件。在 Windows 10 中,恢复环境数据也存储在此分区中。
笔记
篡改系统保留分区可能需要使用命令行的高级技能。任何错误输入的命令都可能导致设备无法启动和潜在的数据丢失。
如果 Windows 11 无法更新系统保留分区怎么办?
1.找出你的分区类型是什么
右键单击开始按钮并从列表中选择磁盘管理。

现在,右键单击您的主分区并选择Properties。

单击卷选项卡,您应该会在列表中看到分区样式。在这种情况下,它是GPT。
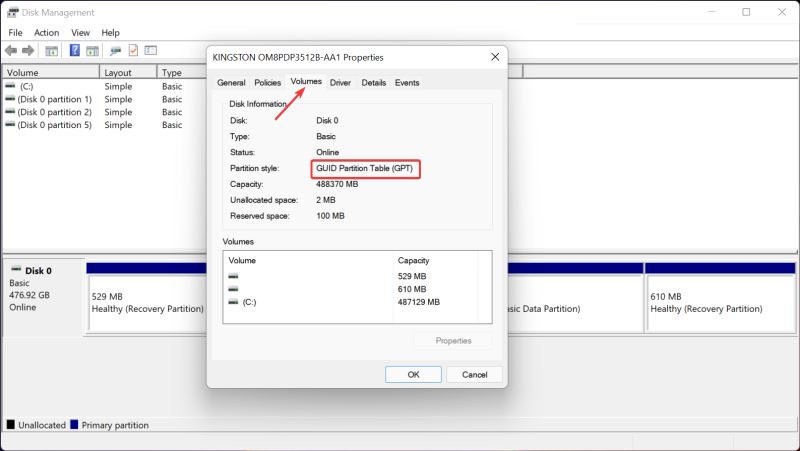
尽管通常只能在 GUID 分区表 (GPT) 上安装 Windows 11,但可以在 MBR 上执行此操作。
这就是为什么我们首先需要检查我们正在处理的内容,因为这两种情况的解决方案略有不同。
2.删除字体文件
2.1 对于 GUID 分区表 (GPT)
单击开始按钮,键入cmd,然后选择以管理员身份运行。

键入以下命令将驱动器号Y分配给系统分区,然后按Enter:mountvol y: /s

键入Y:并按下Enter以切换到Y驱动器。
通过键入以下命令导航到字体文件夹:cd EFIMicrosoftBootFonts

然后,使用以下命令删除其中的字体文件,然后Enter:del *.*
如果系统提示继续删除文件,请键入 Y。
显然,通过删除字体,您现在应该在 SRP 中有足够的空间来继续升级或安装。
专家提示:某些 PC 问题很难解决,尤其是在存储库损坏或 Windows 文件丢失时。如果您在修复错误时遇到问题,则您的系统可能已部分损坏。我们建议安装 Restoro,这是一种可以扫描您的机器并确定故障所在的工具。
单击此处下载并开始修复。
2.2 对于 MBR (BIOS)
右键单击Windows按钮并从列表中选择磁盘管理。
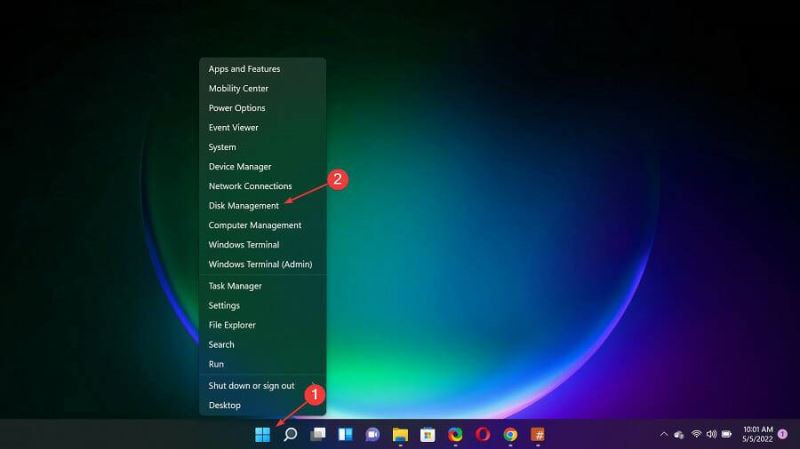
右键单击系统保留分区,选择更改驱动器号和路径,然后按添加。
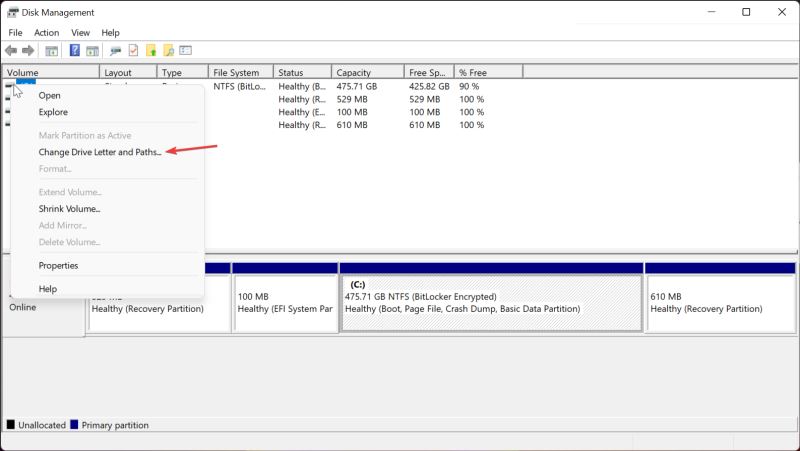
选择Y作为驱动器号,最后单击确定以应用更改。
接下来,单击搜索图标,键入cmd,然后从生成的覆盖菜单中单击以管理员身份运行。
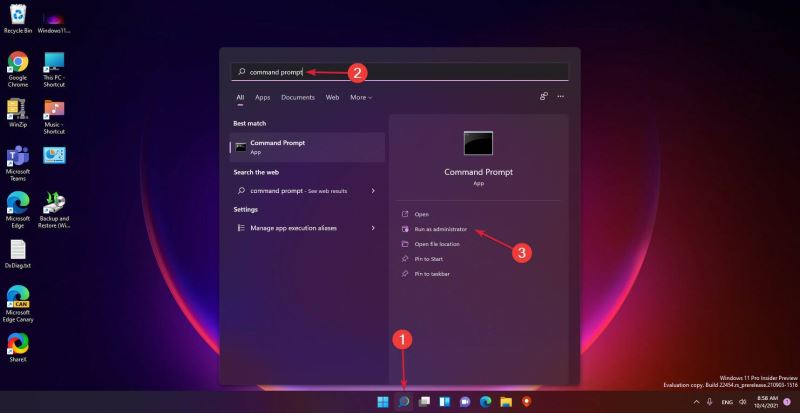
键入Y:并按下Enter以切换到该驱动器。
键入以下命令将文件夹更改为字体:cd BootFonts
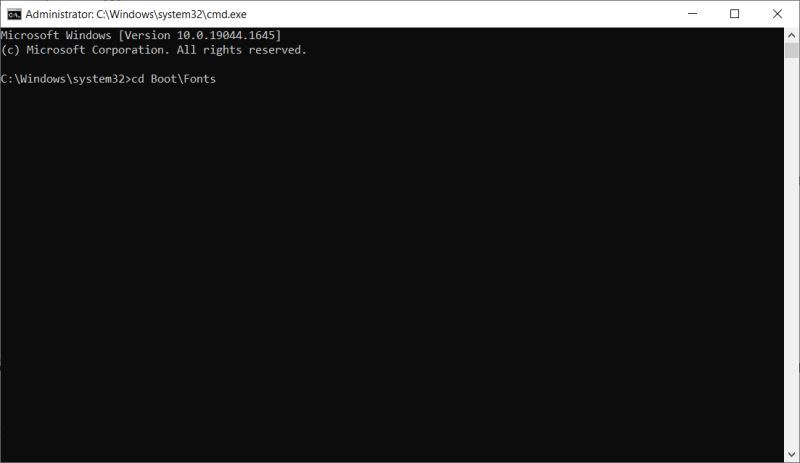
粘贴以下命令以恢复对文件夹中文件的访问权限:takeown /d y /r /f
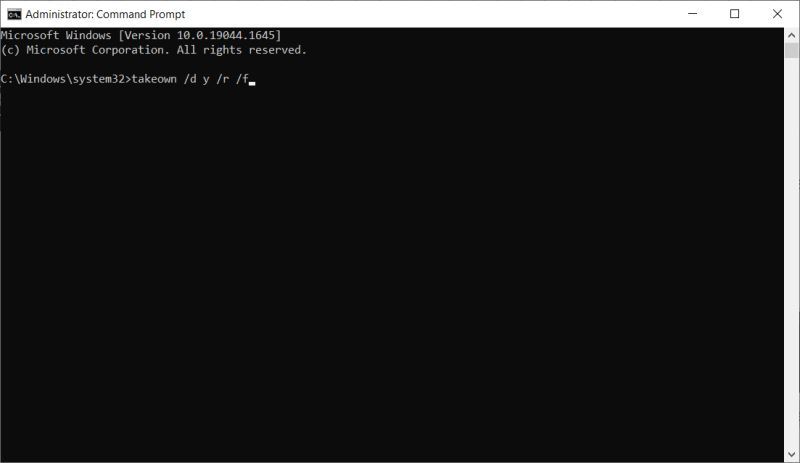
然后,通过粘贴以下命令并按 将权限保存到驱动器Enter:icacls Y:* /save %systemdrive%NTFSp.txt /c /t
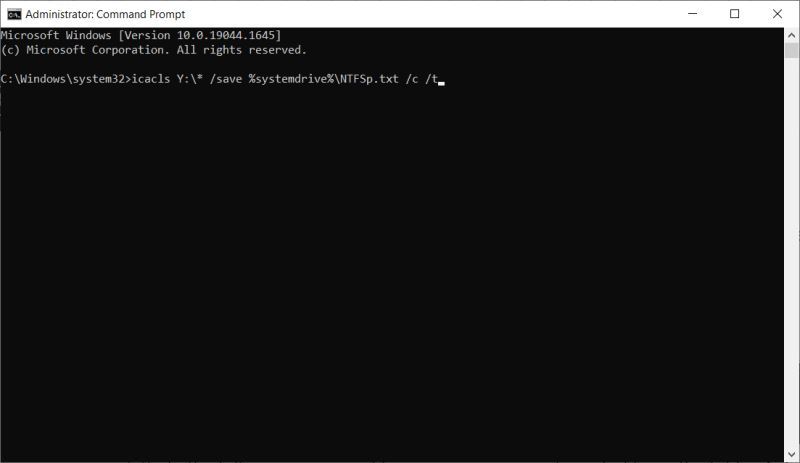
要显示当前用户帐户的名称,请键入whoami,然后按Enter。
要授予用户访问权限,请键入以下命令并按Enter:icacls . /grant
通过键入以下命令并按 删除文件夹中的所有文件Enter:del *.*
要恢复权限,请输入以下命令并按Enter:icacls Y: /restore %systemdrive%NTFSp.txt /c /t
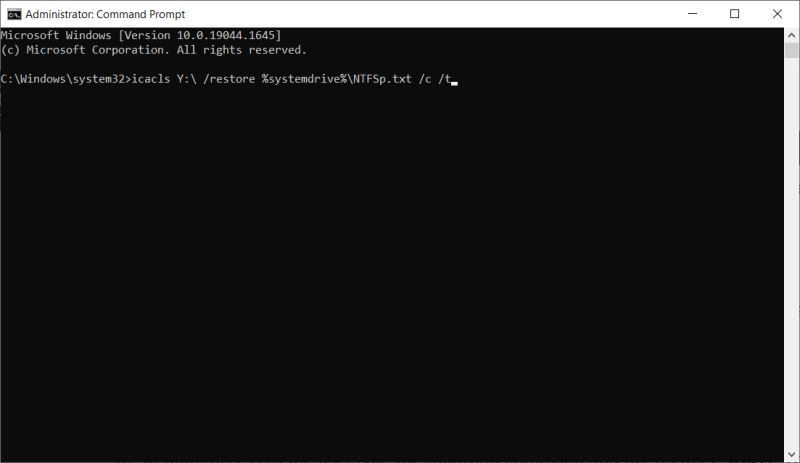
然后,通过键入下一个命令并按 ,将访问控制列表 (ACL) 恢复到系统Enter:icacls . /grant system:f /t
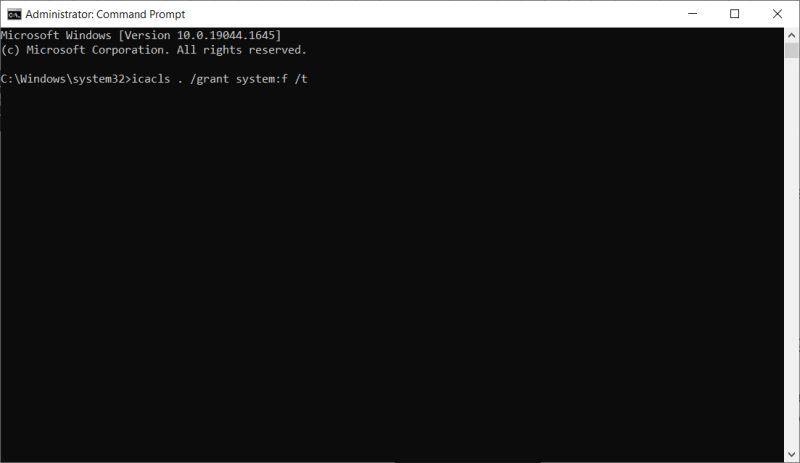
Enter最后,通过粘贴以下命令并按下运行它,将驱动器的所有权交还给系统:icacls Y: /setowner “SYSTEM” /t /c
系统保留分区现在应该有更多可用空间。您可以通过检查磁盘管理控制台来确认这一点,然后您应该继续删除驱动器号。
要删除Y驱动器号,请右键单击磁盘管理工具中的系统保留分区,然后选择更改驱动器号和路径,就像您在解决方案中所做的那样。
但这一次,选择Y:驱动器,然后选择Remove,然后单击OK保存更改。
重新启动计算机(如果需要)并继续进行升级或更新。我们无法更新系统保留分区的错误应该消失了。
3. 使用第三方软件扩展系统保留分区
如果您觉得上述方法令人生畏,那么小工具分区向导和傲梅的 Diskpart 等第三方工具可以帮助您解决问题。
此类工具利用图形界面和近乎一键式操作来执行各种修复。
特别是,迷你工具分区向导清楚地显示了每个分区的分区样式和其他相关属性。
无论是 GPT 还是 MBR 磁盘,该软件都包含直观的工具来帮助您扩展或缩小分区。请务必按照他们的文件进行操作。
笔记
在某些第三方分区管理工具上,GPT 磁盘可能会显示为 EFI 系统分区 (ESP)。
简而言之,这些工具可帮助您缩小主 C: 驱动器并使用生成的未分配空间扩展系统保留分区。
作为最后的手段,您可能需要考虑对受影响的 Windows 版本执行全新安装。
本质上,全新安装会重置硬盘驱动器并在主系统驱动器之外创建一个新的系统保留分区。请记住在进行全新安装之前备份所有数据。
以上就是脚本之家小编给大家分享的win11无法更新系统保留的分区的图文修复教程了,希望此篇教程可以帮助大家修复win11无法更新系统保留的分区。
相关文章
 Win11系统打开压缩文件弹出安全警告窗口,遇到这个问题该怎么解决呢?下面我们就来看看通过修改注册表解决的这个问题的方法2024-10-21
Win11系统打开压缩文件弹出安全警告窗口,遇到这个问题该怎么解决呢?下面我们就来看看通过修改注册表解决的这个问题的方法2024-10-21
Win11任务栏图标闪烁提醒次数怎么调? Win11设置图标闪烁的方法
Win11系统任务栏图标在来消息的时候会闪烁提醒,接下来,我将教教大家如何修改其闪烁次数,详细请看下文介绍2024-10-21
Win11 24H2怎么切换简体中文? Win11设置切换系统简繁体语言技巧
虽然我们日常使用最多的是简体字,但是有些软件、游戏需要使用繁体字系统才能正常运行,那么win11如何设置繁体字呢,其实只要在语言和区域里就可以设置了,详细请看下文介2024-10-21
微软警告! 部分华硕设备与Win11 24H2存在兼容性问题导致蓝屏死机
微软Win11 24H2 更新导致部分华硕设备蓝屏死机(BSOD)问题,无法完成更新,已知受影响的设备包括 X415KA(Intel Pentium Silver N6000 Vivobook 14)和 X515KA(Celeron N2024-10-21
无解! Win11 24H2使用摄像头部分功能时可致应用冻结
微软确认了Windows 11最新版本24H2的一个新Bug,部分设备在使用集成摄像头进行人脸或物体检测时可能会出现应用程序无响应,包括使用Windows Hello面部识别2024-10-21
Win11 Beta 22635.4371 预览版发布:附KB504498完整更新日志
微软昨天发布了适用于Windows 11系统的 KB504498 更新,用户安装后版本号升至 Build 22635.4371,主要优化 Snap 布局、增强讲述人功能2024-10-19
Win11 Dev 26120.2130 预览版发布:附KB5044400完整更新日志
Windows 预览体验计划刚刚为 Dev 渠道布了 Windows 11 Build 26120.2130 预览版更新,下面我们就来看看详细更新内容2024-10-19
Win11 24H2 Recall捆绑文件管理器 独立卸载成难题?
有报道指出,新AI功能自动截屏Recall功能与文件管理器高度集成,卸载或禁用该功能可能会对文件管理器的使用造成不便,详细请看下文介绍2024-10-19
Win11中Windows照片应用中生成式AI擦除功能怎么用?
Win11系统自带的照片应用中的生成式清除功能可以快速移除不需要的物体,轻松提升照片的视觉效果,下面我们就来看看详细的使用方法2024-10-18 Win11 24H2 引入了多项开创性的 AI 功能,这些功能会在你的设备本地运行,并不依赖云端分析和处理数据2024-10-21
Win11 24H2 引入了多项开创性的 AI 功能,这些功能会在你的设备本地运行,并不依赖云端分析和处理数据2024-10-21




最新评论