Win11打印机状态错误怎么办?Win11系统打印机出错误解决方法
需要打印机打印的时候,发现打印机的状态变成了错误,无法进行打印,这是有使用Win11系统的用户遇到的问题,不知道怎么解决,这篇文章是本站给大家带来的解决Win11打印机状态错误问题方法。
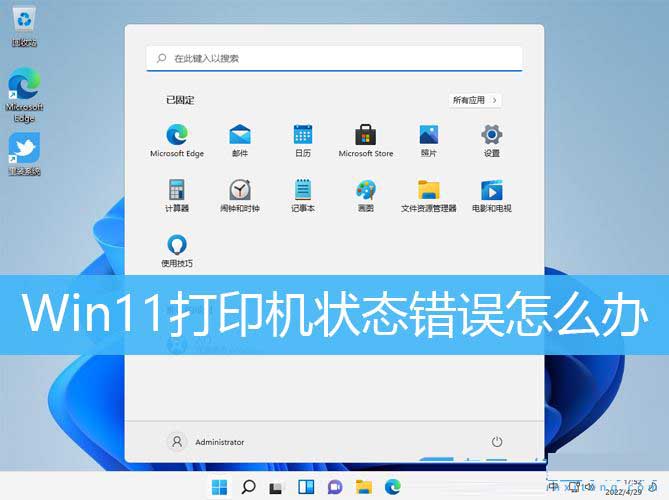
方法一:
1、首先,按键盘上的 Win + X 组合键,或右键点击任务栏底部的Windows徽标,在打开的隐藏菜单项中,选择【设置】;
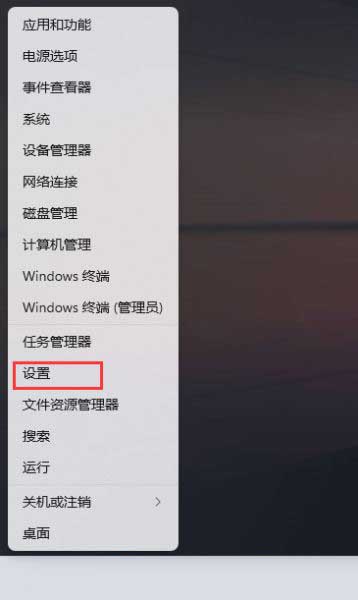
2、Windows 设置窗口,左侧选择的是【系统】,右侧点击【疑难解答(建议的疑难解答、首选项和历史记录)】;
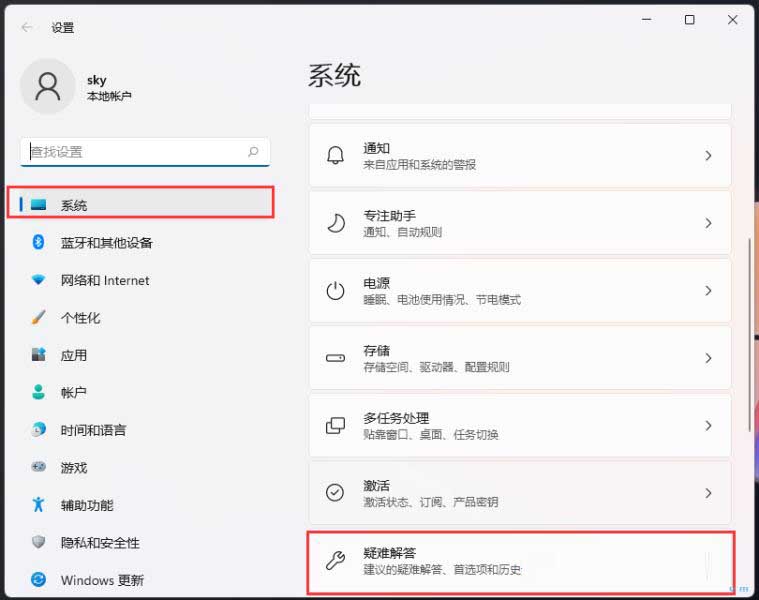
3、当前路径为:系统 > 疑难解答,点击选项下的【其他疑难解答】;
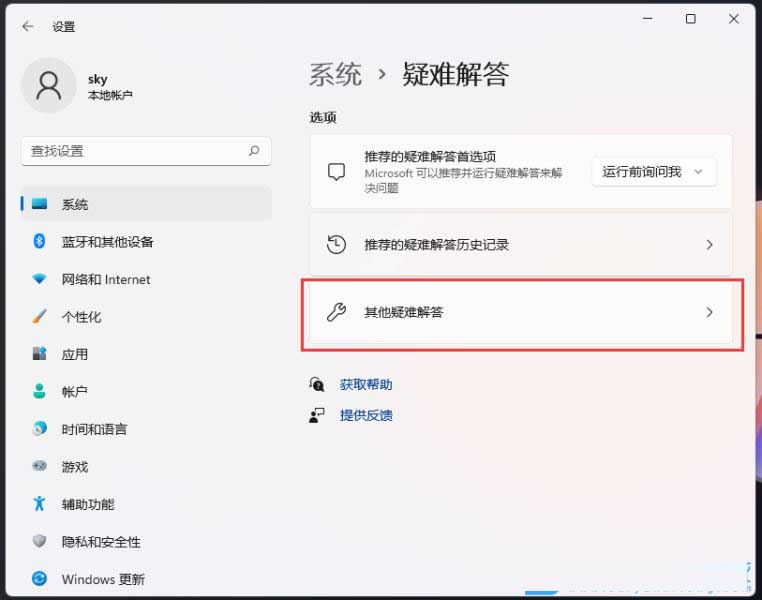
4、最常用下,就可以找到【打印机】,点击【运行】;
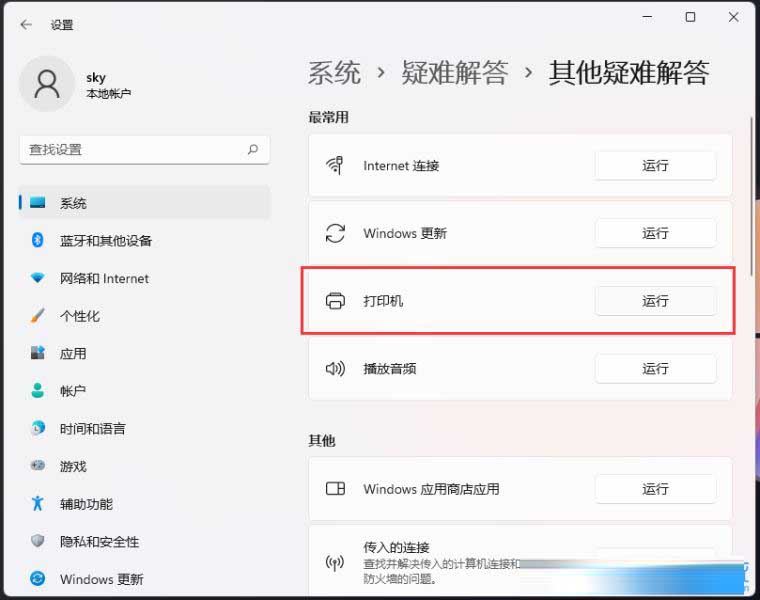
5、这时候,系统会提示正在检测问题。之后,有问题,会提示相应的解决方法;
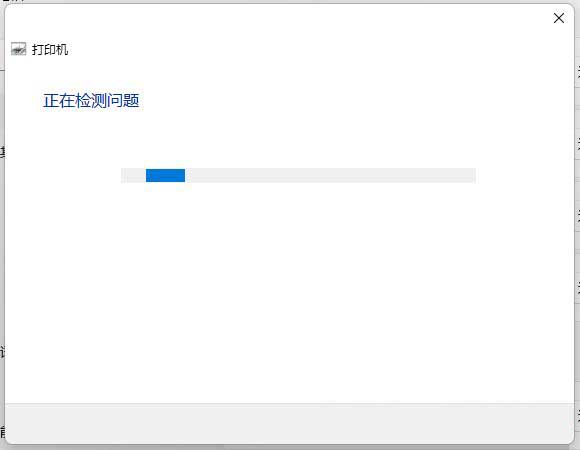
方法二:
1、首先,按键盘上的 Win + X 组合键,或右键点击任务栏上的Windows开始图标,在打开的隐藏菜单项中,选择【运行】;
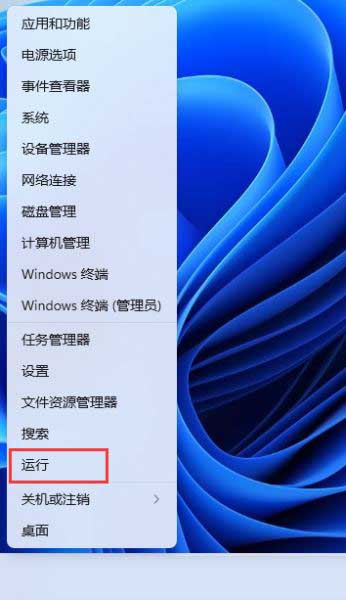
2、运行窗口,输入【 services.msc】命令,按确定或回车,可以打开服务;
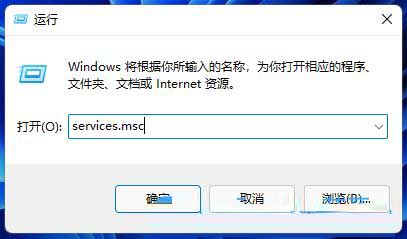
3、服务窗口,找到并双击打开名称为【Print Spooler】的服务;
Print Spooler服务描述:该服务在后台执行打印作业并处理与打印机的交互。如果关闭该服务,则无法进行打印或查看打印机。
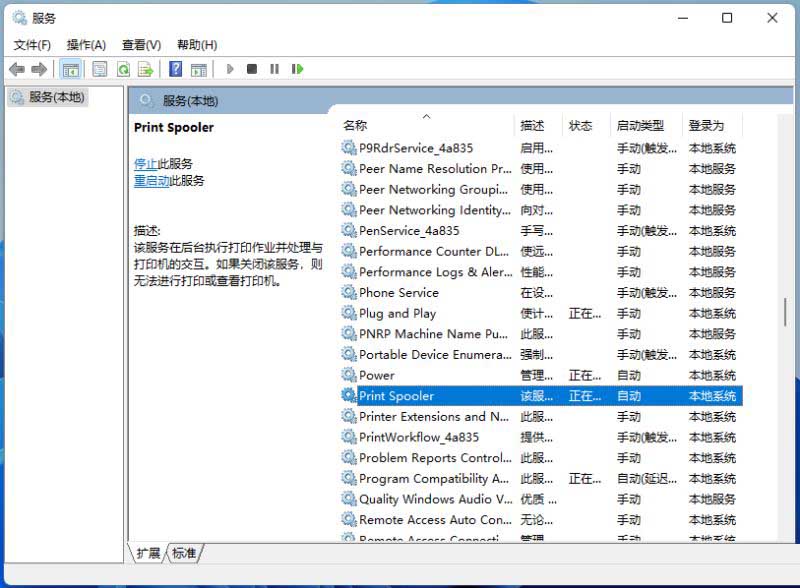
4、Print Spooler 的属性(本地计算机)窗口,先点击【停止】,再点击【启动】;
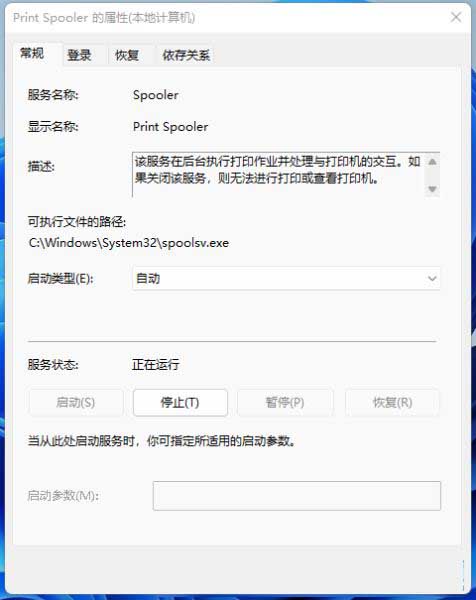
5、最后,还要将启动类型设置为【自动】,再点击【应用确定】保存即可;
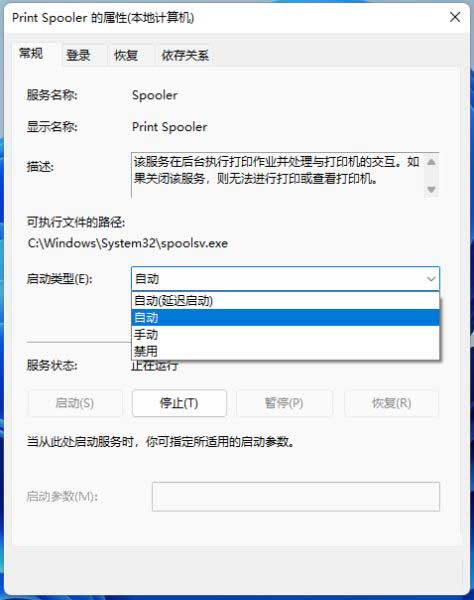
以上就是Win11打印机状态错误的解决方法,希望对大家有所帮助,更多操作系统相关内容请继续关注脚本之家。
相关文章
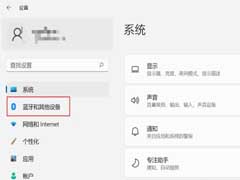
Win11如何添加打印机和扫描仪 ?Win11添加打印机和扫描仪步骤
Win11如何添加打印机和扫描仪 ?本文就为大家带来了Win11添加打印机和扫描仪步骤,需要的朋友一起看看吧2022-05-12
Win11连接共享打印机提示错误代码0x0000139f的解决方法
不少用户反应Win11共享打印机错误0x0000139f怎么办?本文就为大家带来了详细的解决方法,需要的朋友一起看看吧2022-05-10
怎么解除打印机连接上限? Win11解除打印机最大连接限制的技巧
怎么解除打印机连接上限?每天打印机都有最大的连接上限,比如只允许十台计算机连接,怎么解除这个上限呢?下面我们就来看看Win11解除打印机最大连接限制的技巧2022-05-05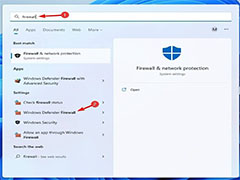 最近有网友反应Win11系统防火墙阻止打印机访问怎么办?本文就为大家带来了详细的解决方法,需要的朋友一起看看吧2022-04-13
最近有网友反应Win11系统防火墙阻止打印机访问怎么办?本文就为大家带来了详细的解决方法,需要的朋友一起看看吧2022-04-13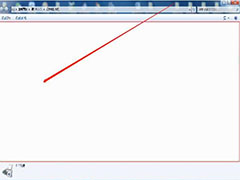 Win11设备和打印机页面空白怎么办?本文就为大家带来了详细的解决方法,需要的朋友赶紧看看吧2022-04-08
Win11设备和打印机页面空白怎么办?本文就为大家带来了详细的解决方法,需要的朋友赶紧看看吧2022-04-08
win11无法添加打印机怎么办? 提示windows无法打开添加打印机的解决办法
win11无法添加打印机怎么办?win11系统中想要添加打印机,却没办法添加,该怎么办呢?下面我们就来看看win11提示windows无法打开添加打印机的解决办法2022-04-05
Win11提示打印机错误0X00000040指定的网络名不再怎么办?
Win11提示打印机错误0X00000040指定的网络名不再怎么办?这是因为网络名冲突,重新连接就能解决,下面我们就来看看Win11指定的网络名不再可用的解决办法2022-03-24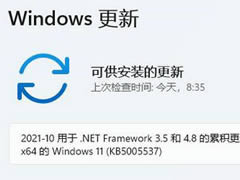
win11搜索不到打印机怎么办?win11搜索不到打印机的两种解决方法
这篇文章主要介绍了win11搜索不到打印机怎么办?win11搜索不到打印机的两种解决方法的相关资料,需要的朋友可以参考下本文详细解决方法。2022-03-22 最近有网友反映Win11升级CPU异常发热打印机无法工作,本文就为大家带来了详细的解决方法,需要的朋友一起看看吧2022-02-21
最近有网友反映Win11升级CPU异常发热打印机无法工作,本文就为大家带来了详细的解决方法,需要的朋友一起看看吧2022-02-21 电脑怎么查看打印机型号?win11系统中的打印机想要下载驱动,需要先看看打印机的型号,该怎么查看呢?下面我们就来看看Win11打印机型号的两种方法2022-02-01
电脑怎么查看打印机型号?win11系统中的打印机想要下载驱动,需要先看看打印机的型号,该怎么查看呢?下面我们就来看看Win11打印机型号的两种方法2022-02-01


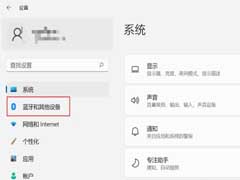


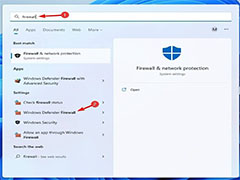
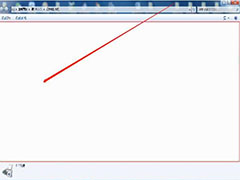


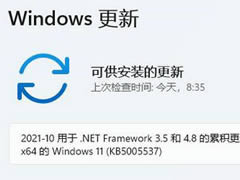


最新评论