Win11外接显卡蓝屏怎么办?Win11显卡坞一打开就蓝屏解决方法
电脑外接显卡就出现蓝屏,错误DRIVER_VERIFIER_DMA_VIOLATION,这是有使用Win11系统电脑用户遇到的问题,不知道什么情况,这篇文章是本站给大家分享的Win11外接显卡蓝屏解决方法。

首先,下载显卡坞里对应的显卡驱动,并且关闭WiFi,断开网络,拔掉外接显卡坞
1、桌面右键点击【此电脑】,在打开的菜单项中,选择【管理】。计算机管理窗口,左侧点击【设备管理器】,接着顶部点击【查看】,打开的下拉项中,选择【显示隐藏的设备】;
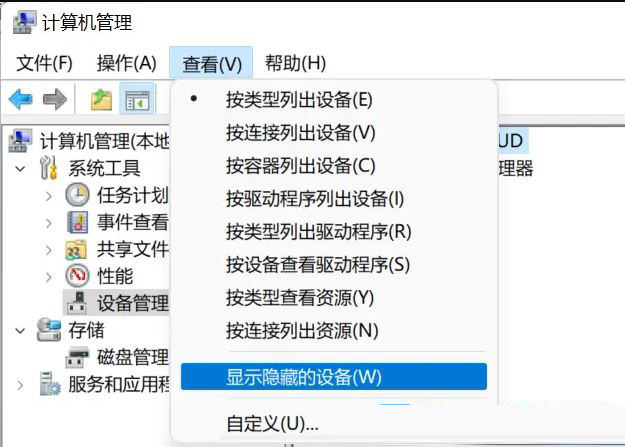
2、展开【显示适配器】,就可以看到外接上去,导致蓝屏的硬件;

3、右键【卸载设备】,并勾选【尝试删除此设备的驱动程序】;
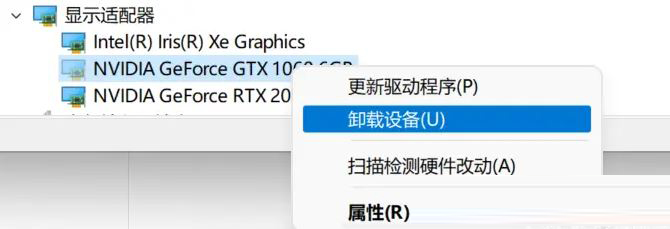

4、同样的方法,也将Intel Xe核显驱动程序卸载;

5、返回到计算机管理窗口,点击顶部的【操作】,打开的下拉项中,选择【扫描检测硬件改动】;
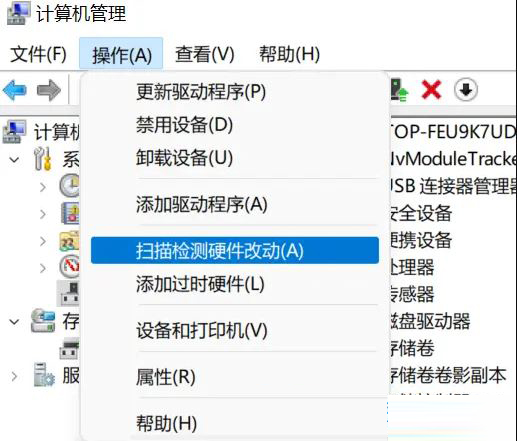
6、显示适配器下,就会出现【Microsoft 基本显示适配器】;
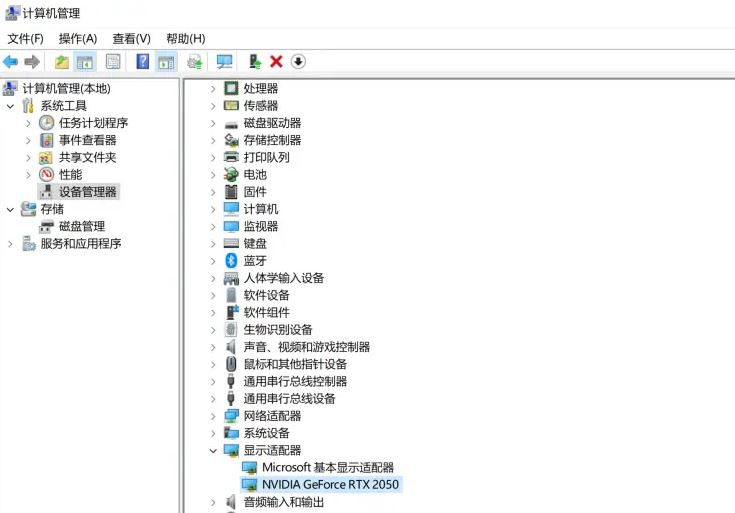
7、这时候,安装准备好的显卡驱动程序;
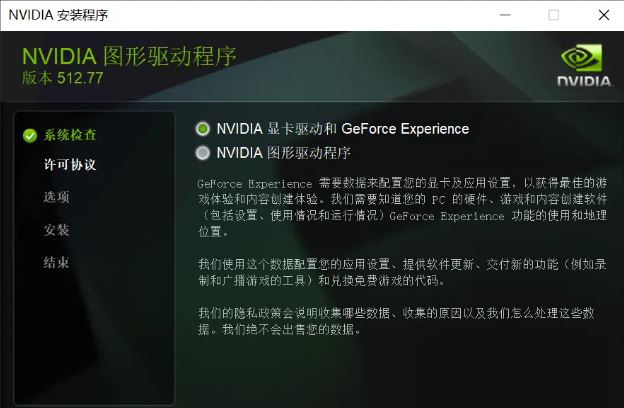
8、显卡驱动安装好后,再插入外接显卡坞;
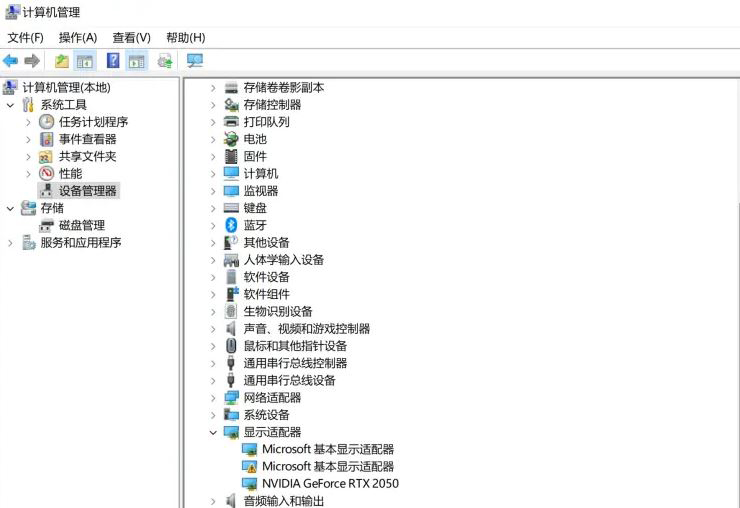
9、然后,再安装一次显卡驱动程序;

10、显卡识别正常后,重启一次电脑;
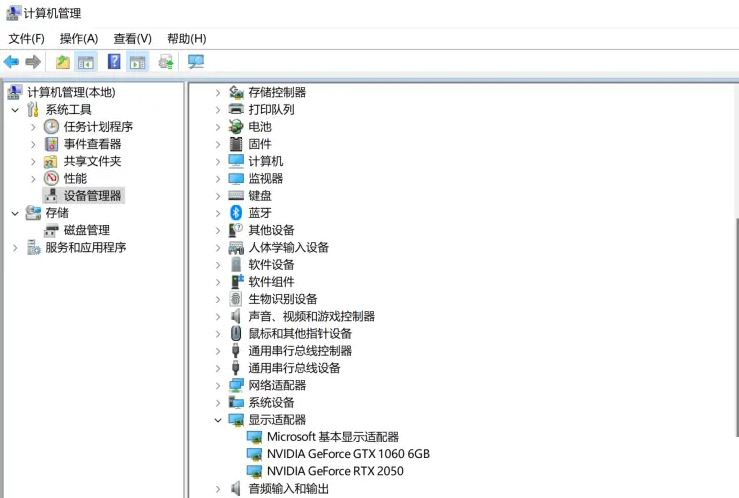
11、电脑重启后,重新联网,系统会自动把核显的驱动也修复好;
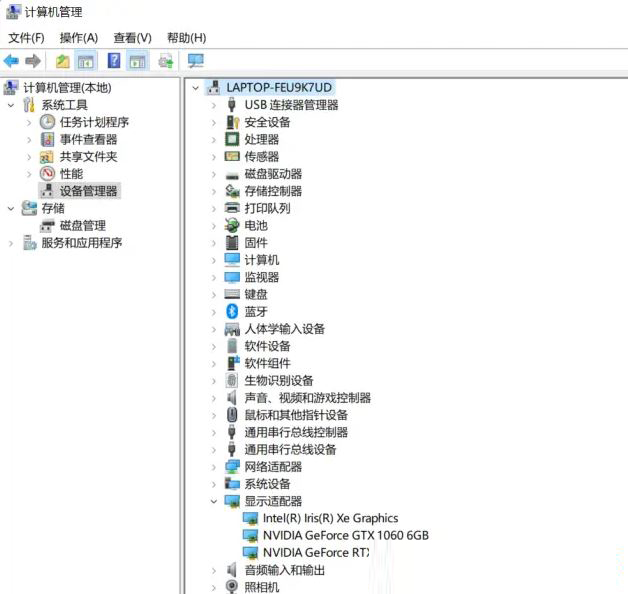
以上就是Win11外接显卡蓝屏的解决方法,希望对大家有所帮助,更多相关内容请继续关注脚本之家。
相关文章
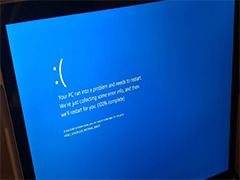
Win11更新KB5013943将导致电脑因BSOD而蓝屏崩溃的解决方法
Windows 11 KB5013943导致电脑因BSOD而蓝屏崩溃怎么办,本文就为大家带来了详细的解决方法,需要的朋友一起看看吧2022-05-21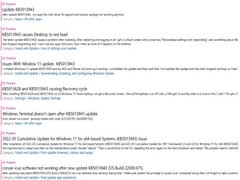
不要更新 !Win11最新补丁KB5013943导致蓝屏、黑屏、Teams与Discord出
微软5月份补丁周二发布的知识库代号为KB5013943(build 22000.675)发布后,带来了更多问题。下文为大家带来了详细的介绍,一起看看吧2022-05-12
升级win11蓝屏重启怎么办?升级Win11蓝屏重启解决方法
这篇文章主要介绍了升级win11蓝屏重启怎么办?升级Win11蓝屏重启解决方法的相关资料,需要的朋友可以参考下本文详细内容介绍。2022-05-09
win11开机蓝屏提示:找不到恢复环境怎么办? Win11没有恢复环境的解决办
win11开机蓝屏提示:找不到恢复环境怎么办?win11蓝屏的原因很多,最近开机蓝屏提示找不到恢复环境,重启有提示错误代码 0x80070002-0x2009 ,该怎么办呢?下面我们就来看看2022-04-21
电脑蓝屏错误代码THREAD STUCK IN DEVICE DRIVER怎么办?
电脑蓝屏错误代码THREAD STUCK IN DEVICE DRIVER是怎么回事?本文就为大家带来了详细的解决教程,需要的朋友一起看看吧2022-04-12
Win11蓝屏笑脸提示重启原因怎么办?Win11蓝屏重启原因以及解决方法汇总
Win11蓝屏笑脸提示重启原因怎么解决?本文就为大家带来了Win11蓝屏重启原因以及解决方法,需要的朋友一起看看吧2023-06-27
Win11电脑蓝屏显示你的电脑遇到问题需要重新启动的解决办法
Win11电脑蓝屏显示你的电脑遇到问题需要重新启动的解决办法,本文就为大家带来了详细的解决教程,一起看看吧2022-04-01
Win11如何通过指针修复错误引用?Win11电脑蓝屏解决方法
这篇文章主要介绍了Win11如何通过指针修复错误引用?Win11电脑蓝屏解决方法的相关资料,需要的朋友可以参考下本文详细内容。2022-03-28
Win11错误提示KMODE_EXCEPTION_NOT_HANDLED蓝屏异常修复教程
Win11 上未处理的 Kmode异常修复教程!今天脚本之家小编给大家分享最新的快速处理Win11 Kmode异常的修复教程,希望大家喜欢2022-03-18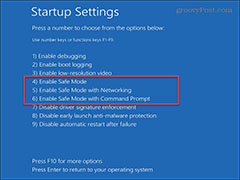
ntfs蓝屏怎么修复? Win11修复 NTFS 文件系统蓝屏死机的技巧
ntfs蓝屏怎么修复?ntfs蓝屏是windows系统常见的蓝屏问题,该怎么解决呢?下面我们就来看看Win11修复 NTFS 文件系统蓝屏死机的技巧2022-03-16


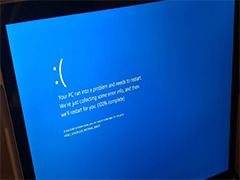
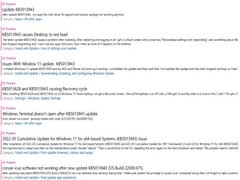







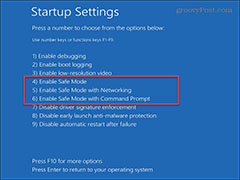
最新评论