Win11 dns异常怎么修复?Win11 dns异常解决方法汇总
电脑dns异常,会影响有些网页打不开,但网络是正常的,这是有使用Win11系统用户遇到的问题,这篇文章是本站给大家带来的Win11 dns异常修复方法。

方法一:重新设置DNS
1、点击开始按钮旁边的【、搜索图标】,搜索框中输入【控制面板】,然后点击打开系统给出的最佳匹配【控制面板应用】;
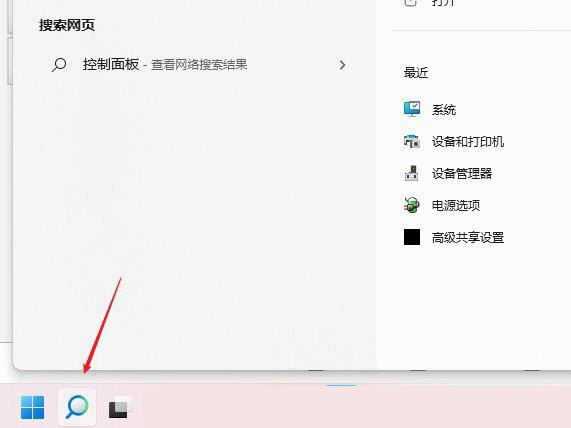
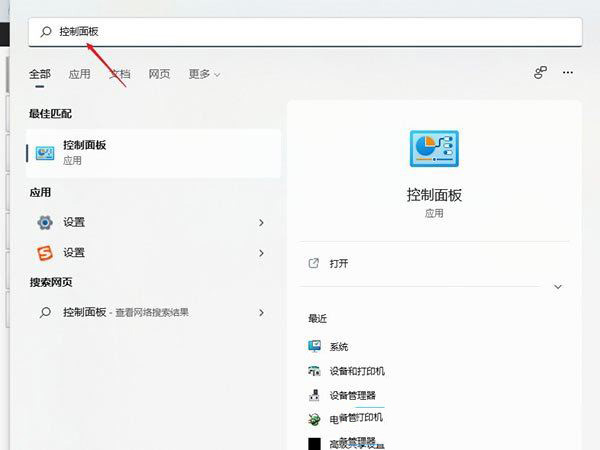
2、控制面板窗口,切换到【类别】查看方式,然后点击调整计算机的设置下的【查看网络状态和任务】;
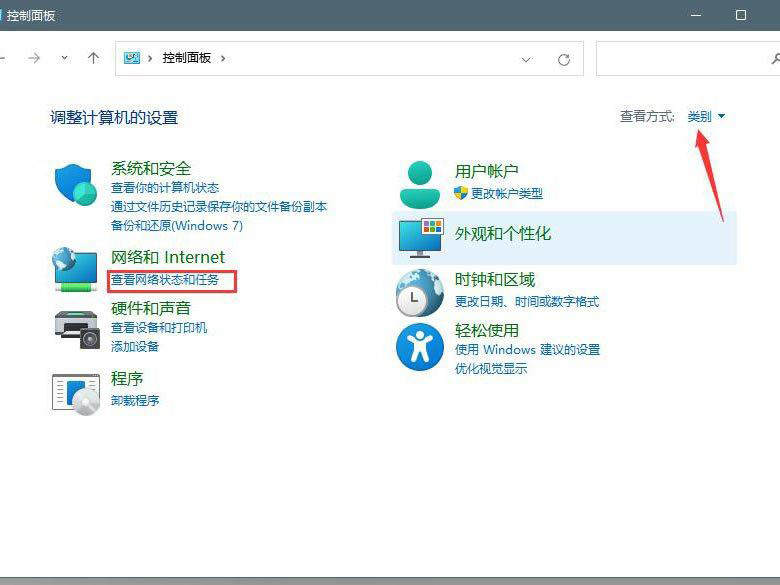
3、路径:控制面板 - 网络和 Internet - 网络和共享中心。点击连接的【网络】,打开【属性】;
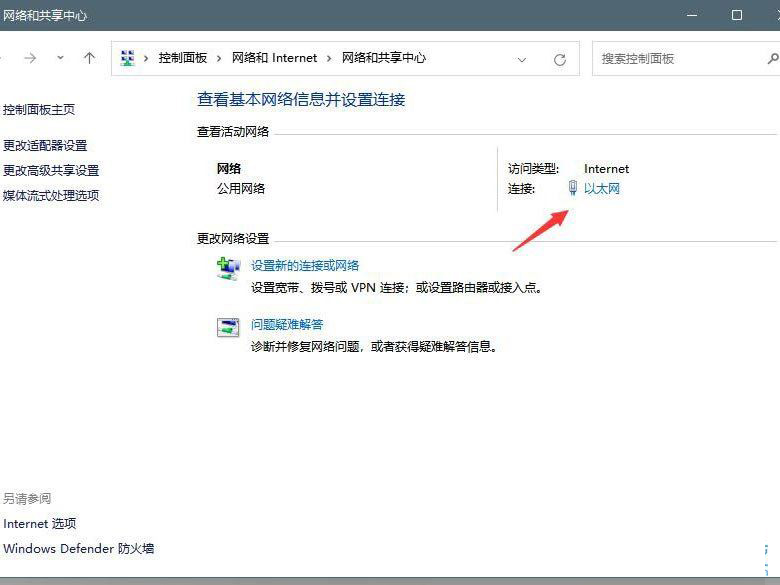
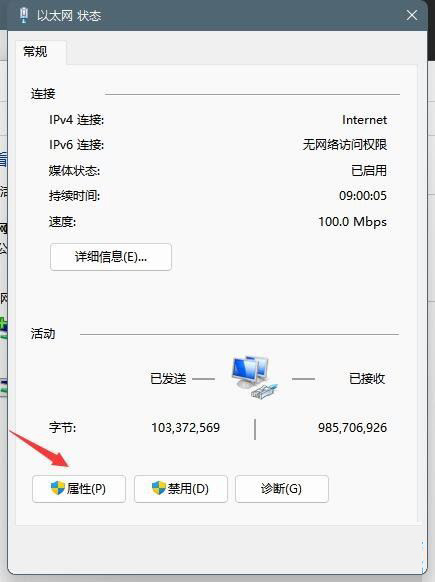
4、以太网 属性窗口,双击打开【Internet 协议版本 4 (TCP/IPv4)】;
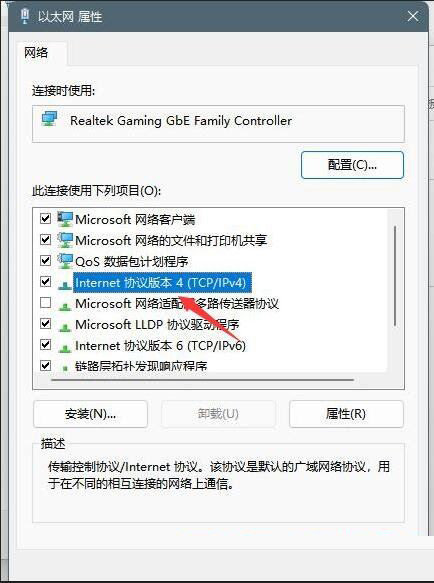
5、默认选择的是自动获得 DNS 服务器地址,然后点击【使用下面的 DNS 服务器地址】,填入【首选 DNS 服务器地址和备用 DNS 服务器地址】,点击【确定】即可;
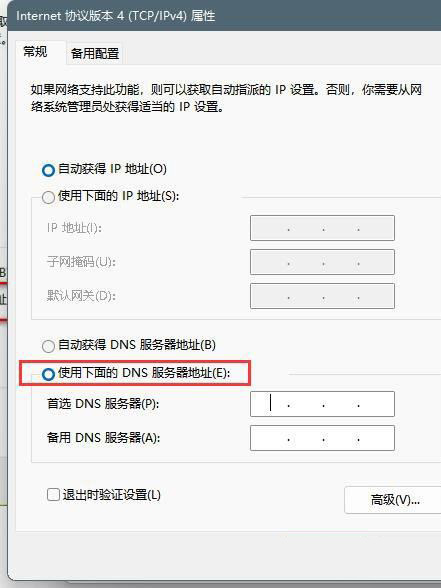
方法二:网络疑难解答
1、设置窗口,使用搜索框,输入【网络疑难解答】;
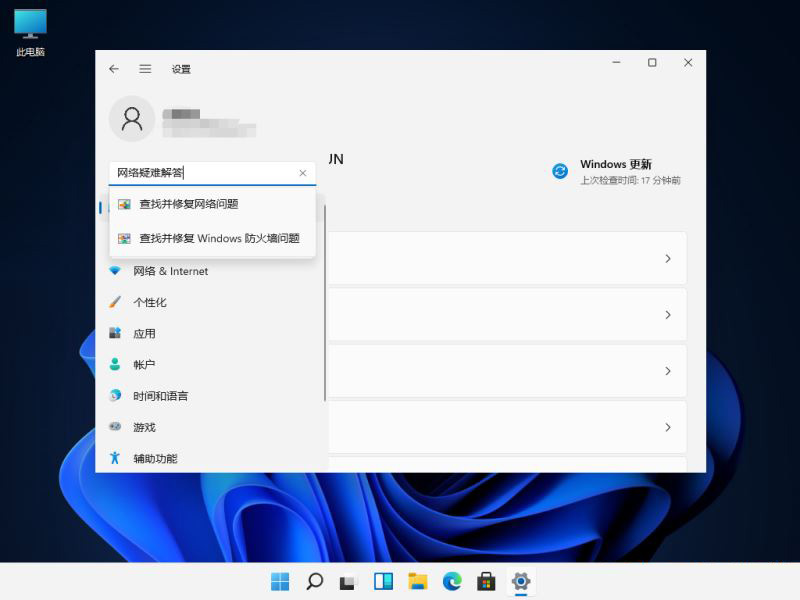
2、使用疑难解答检测Internet 连接问题,检查完成后,点击网络连接进行自动【修复】即可;
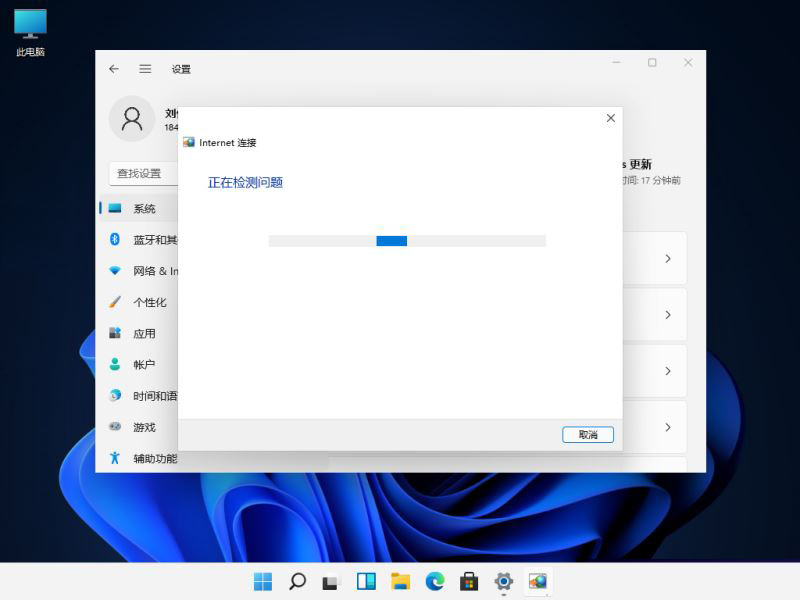
方法三:刷新DNS缓存
1、打开运行(Win+R),输入【cmd】命令,按确定或回车,打开命令提示符窗口;
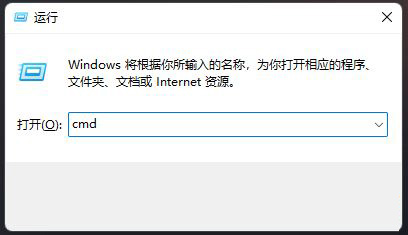
2、命令提示符窗口中,输入并按回车执行【ipconfig /flushdns】 命令,成功就会提示:已成功刷新 DNS 解析缓存;
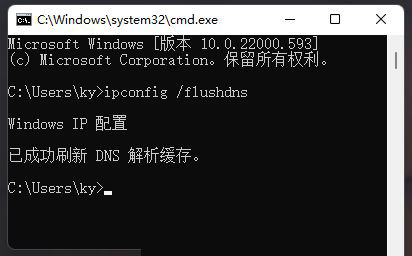
3、DNS缓存信息清空之后,再次输入命令来检查;
ipconfig /displaydns 显示 DNS 解析程序缓存的内容
ipconfig /flushdns 清除 DNS 解析程序缓存
ipconfig /renew 更新指定适配器的 IPv4 地址
ipconfig /registerdns 刷新所有 DHCP 租用并重新注册 DNS 名称
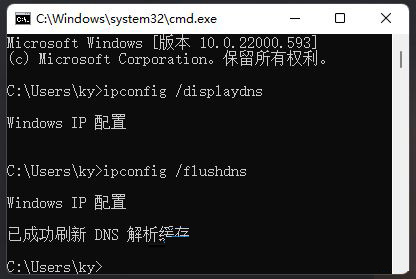
4、如果在执行【ipconfig /flushdns】命令的时候,提示无法刷新 DNS 解析缓存:执行期间,函数出了问题,一般是本地的 DNS Client 服务没有正常启动导致的。运行中,打开服务(services.msc),找到名称为【DNS Client】的服务,重新启动即可;
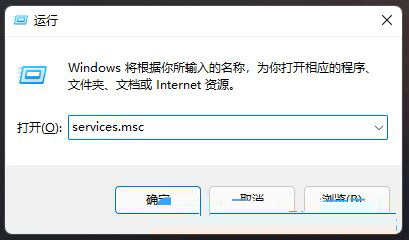
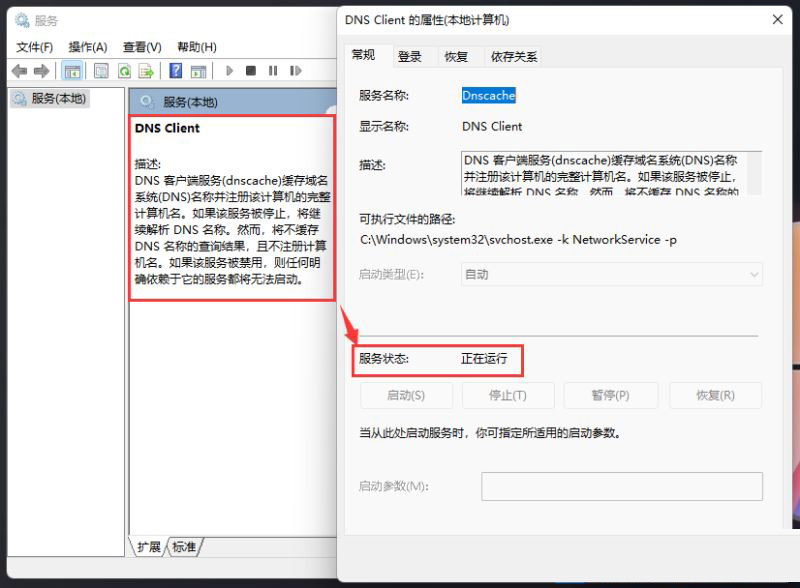
以上就是小编为大家带来的Win11解决dns异常解决方法汇总,希望对大家有所帮助,更多相关内容请继续关注脚本之家。
推荐阅读:
Win11 dns配置错误网页打不开怎么办 ? Win11 dns异常修复方法
相关文章
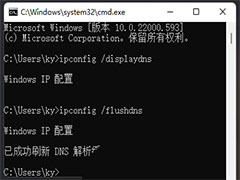
Win11如何刷新dns命令? Win11清除dns缓存的技巧
Win11如何刷新dns命令?有时候网页打不开可能是dns问题,该怎么刷新呢?下面我们就来看看 Win11清除dns缓存的技巧,详细请看下文介绍2022-04-11
win11系统DNS服务器未响应怎么解决?Win11dns未响应的三种修复技巧
win11系统DNS服务器未响应怎么解决?win11系统在使用的时候会遇到各种围棋,其中最常见的就是服务器未响应导致的网络问题,下面我们就来看看Win11dns未响应的三种修复技巧2022-03-28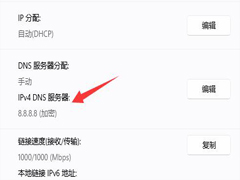 win11提供了dns加密服务,但是很多朋友不知道如何加密dns,本文就为大家带来了Win11加密dns详细教程,需要的朋友一起看看吧2022-01-23
win11提供了dns加密服务,但是很多朋友不知道如何加密dns,本文就为大家带来了Win11加密dns详细教程,需要的朋友一起看看吧2022-01-23 Win11如何修改dns?本文就为大家带来了Win11修改dns图文教程,需要的朋友一起看看吧2022-01-17
Win11如何修改dns?本文就为大家带来了Win11修改dns图文教程,需要的朋友一起看看吧2022-01-17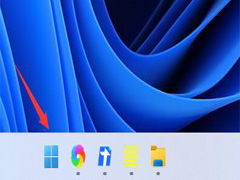
Win11 dns配置错误网页打不开怎么办 ? Win11 dns异常修复方法
Win11 dns配置错误网页打不开怎么办?本文就为大家带来了Win11 dns异常修复方法,需要的朋友一起看看吧2022-01-07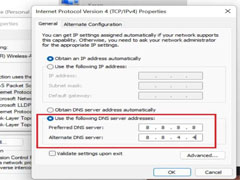 什么是DNS?怎么解决Win11/10上的DNS问题?今天小编就为大家带来了详细解决方法,需要的朋友赶紧看看吧2021-09-23
什么是DNS?怎么解决Win11/10上的DNS问题?今天小编就为大家带来了详细解决方法,需要的朋友赶紧看看吧2021-09-23
Win11上DNS服务器错误不可用怎么办?DNS服务器不可用修复方法
最近有不少朋友在更新完Win11之后不下心使用的错误的dns设置并且提示dns服务器错误,遇到这种问题该怎么解决呢?下面就为大家带来了解决方法,需要的朋友一起看看吧2021-09-07
Win11 支持私密 DNS-over-HTTPS(DoH) 附启用教程
微软面向 Dev 开发频道发布了第一个 Windows 11 Insider Preview 版本,有很多的新功能Win11 支持私密 DNS-over-HTTPS(DoH)就是其中一个,下文就为大家带来详细介绍,一起2021-07-01


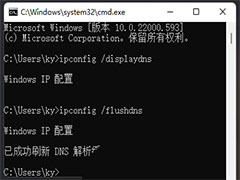

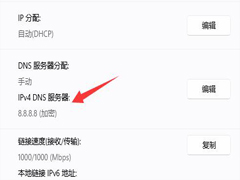

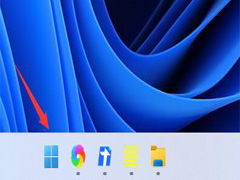
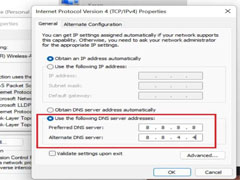


最新评论