Win11找不到wt.exe怎么办?Win11找不到wt.exe解决方法
最近有用户反映自己尝试使用运行命令或从开始菜单打开Windows终端应用程序时,总是弹出“Windows找不到“wt.exe”的提示,这该怎么办?导致这个问题的原因有很多,比如系统文件损坏、窗口过时等等。下面我们就来看看解决的办法。
修复方法一:禁用然后启用 Windows 终端一次
使用运行命令框只允许在 Windows 系统上打开/启动少数应用程序,您可以在应用程序执行别名页面上启用或禁用它。作为一种解决方法,我们尝试在系统上禁用然后启用它并且它工作。
因此,请按照下面给出的这些步骤禁用然后启用 Windows 终端应用程序。
第 1 步:您需要转到“设置”页面,然后在键盘上同时按下Windows和I键。
第 2 步:打开“设置”页面后,您应该单击左侧的“应用程序”选项,如下面的屏幕截图所示。

第 3 步:然后,在“设置”窗口的右侧,单击“高级应用设置”,如下所示。

第 4 步:在“高级应用设置”页面打开后,单击选择“应用执行别名”选项。

第 5 步:在 App execution aliases 页面上,您将看到可以使用 run 命令启动的许多应用程序的列表。
第 6 步:在这里找到Windows终端应用程序,首先,单击其切换按钮将其关闭以禁用它,如下所示。

第 7 步:然后,等待几秒钟,然后再次单击它以将其打开以启用它,如下面的屏幕截图所示。

第 8 步:现在您可以在完成后关闭“设置”页面。
修复方法二:保持 Windows 系统更新
过时的 Windows 可能是此类错误的主要因素,因为 Microsoft 不时发布更新以保持 Windows 系统更新。让我们看看如何使用以下步骤更新 Windows 系统。
第 1 步:同时按下Windows和I键进入设置页面。
第 2 步:单击左侧菜单上的Windows 更新选项,如下所示。

第 3 步:接下来,单击Windows 更新页面右上角的检查更新,如下所示 。

第 4 步:现在您应该等待一段时间,直到检查是否有可用的更新。
第 5 步:如果有可用的更新,请下载并安装所有更新。
第 6 步:完成后,重新启动系统并检查问题是否已解决。
修复方法三:卸载并重新安装 Windows 终端应用程序
如果在安装终端应用程序时可能出现任何问题,例如中断或互联网连接不稳定,这可能是此问题背后的原因,因此重新安装终端应用程序一次可能有助于解决此问题。
让我们看看如何使用下面给出的步骤来完成。
第 1 步:要卸载 Windows 系统上的终端应用程序,请按Windows键,然后键入终端。
第 2 步:然后单击右侧的向下箭头符号将其展开以查看所有其他选项,如下所示。

第 3 步:在这些选项中,单击卸载,然后屏幕上会出现一个小提示。

第 4 步:在提示窗口中点击卸载,开始卸载终端应用程序。

第 5 步:一旦您单击卸载,它将卸载该应用程序。
第 6 步:接下来,按Windows键并键入Microsoft Store,然后按Enter键,打开系统上的Microsoft Store应用程序。

第 7 步:使用 Microsoft Store 应用上的搜索栏搜索终端应用,如下所示。

第 8 步:打开终端应用程序页面后,单击“安装”开始下载并在 Windows 系统上安装它。

第 9 步:完成后,您可以关闭 Microsoft Store 应用程序。
第 10 步:您现在可以尝试打开 windows 终端应用程序,看看它是否可以正常启动而没有任何错误。
修复方法四:在 Windows 系统上运行 SFC 扫描
替换 Windows 系统上所有损坏的数据文件是一个很好的标准做法,用户经常忘记这样做。损坏的系统文件通常会导致系统出现此类问题。因此,为了找到损坏的文件,请使用以下步骤在您的系统上执行系统文件检查器扫描。
第 1 步:同时按下Windows和R键打开运行命令框。
第 2 步:一旦它出现在屏幕上,在运行框中键入cmd 。
第 3 步:现在您应该在键盘上同时按下CTRL、SHIFT和ENTER键。
第 4 步:这将以管理员身份打开命令提示符应用程序。
注意:通过单击是接受用户访问控制窗口。

第 5 步:出现命令提示符屏幕后,输入sfc/scannow并按Enter 键执行。

第 6 步:您应该等待一段时间,直到扫描完成。
第 7 步: 完成后,如果发现任何损坏的文件,它将显示所有损坏的文件。请更换它们。
第 8 步:关闭命令提示符窗口。
第 9 步:您可以重新启动系统,然后检查问题是否已解决。
相关教程:
Win11打开Windows终端显示找不到wt.exe文件怎么办?
相关文章
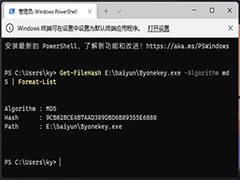
Win11怎么获取文件的Hash值? Windows终端读取文件哈希值的技巧
Win11怎么获取文件的Hash值?我们可以通过查看文件的Hash值来判断文件是否被修改了,下面我们就来看看Windows终端读取文件哈希值的技巧2022-04-13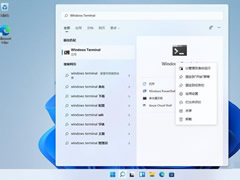
如何在win11中打开windows终端?Win11系统打开Windows终端的七种方法
这篇文章主要介绍了如何在win11中打开windows终端?Win11系统打开Windows终端的七种方法的相关资料,需要的朋友可以参考下本文详细内容介绍。2022-03-31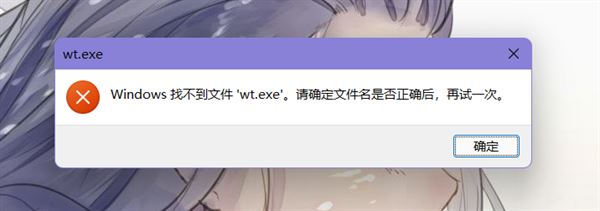
怎么修复Win11开启Windows终端错误提示"找不到文件wt.wxw"
怎么修复Win11开启Windows终端提示“找不到文件wt.wxw”?下面脚本之家小编就给大家详细介绍Win11开启Windows终端提示“找不到文件wt.wxw”的修复教程,希望大家喜欢2022-03-24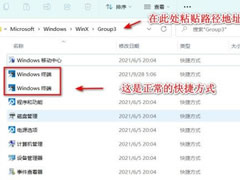
Win11终端管理员打不开怎么办?Win11终端管理员打不开解决方法
这篇文章主要介绍了Win11终端管理员打不开怎么办?Win11终端管理员打不开解决方法的相关资料,需要的朋友可以参考下本文详细内容。2022-03-16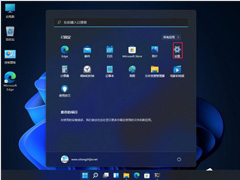
Win11打开Windows终端显示找不到wt.exe文件怎么办?
在打开Windows终端的时候却提示:Windows找不到文件wt.exe,本文就为大家带来了Windows终端显示找不到wt.exe文件解决方法,需要的朋友一起看看吧2022-02-24


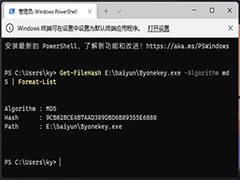
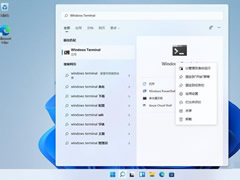
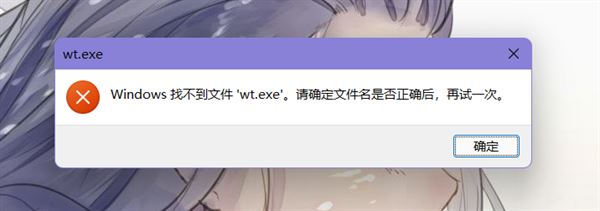
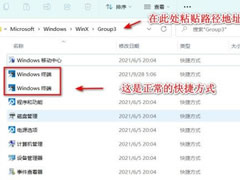
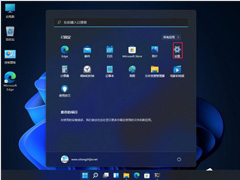
最新评论