Windows11如何重新启动"开始菜单" 重新启动开始菜单教程
怎么重启开始菜单呢?为什么要重启开始菜单?如果“开始”菜单不起作用,您可以重新启动该功能以解决 Windows 11 上的问题!在Windows 11上,开始菜单引入了一种新设计,它放弃了动态磁贴,转而采用更传统的应用程序启动器方法,采用静态图标和圆角和云母材料的简约设计。唯一需要注意的是菜单并不完美,虽然它很少发生,但有时它可能无法打开,它可能会冻结,或者它可能开始起作用。如果您遇到问题,Windows 11 允许您使用至少三种不同的方法重新启动“开始”菜单,包括任务管理器、命令提示符和 PowerShell。
在本 Windows 11 指南中,我们将引导您了解重新启动“开始”菜单以克服常见问题的不同方法。
在 Windows 11 上,您可以通过使用任务管理器以两种方式重新启动服务来修复“开始”菜单的问题。
➡进程选项卡
要从“进程”选项卡重新启动“开始”菜单,请使用以下步骤:
1. 右键单击 开始 按钮并选择任务管理器选项,或使用 Ctrl + Shift + Esc 键盘快捷键。
2. 单击 进程 选项卡。
3. 右键单击 开始 进程并选择 结束任务 选项。

完成这些步骤后,“开始”菜单应会自动重新启动。
➡详细信息选项卡
要从详细信息选项卡重新启动应用程序启动器,请使用以下步骤:
1. 右键单击 开始 按钮并选择任务管理器选项,或使用 Ctrl + Shift + Esc 键盘快捷键。
2. 单击 详细信息 选项卡。
3. 右键单击 StartMenuExperienceHost.exe 进程并选择 结束任务 选项。

完成这些步骤后,类似于“进程”选项卡,该服务将重新启动以修复菜单问题。
➡如何使用命令提示符重新启动开始菜单
要通过命令提示符终止并重新启动“开始”菜单,请使用以下步骤:
1. 打开 开始。
2. 搜索 命令提示符,右键单击顶部结果,然后选择 以管理员身份运行 选项。
3. 键入以下命令以停止“开始”菜单服务并按 Enter:taskkill /im StartMenuExperienceHost.exe /f

完成这些步骤后,菜单应自动重新启动。
➡如何使用 POWERSHELL 重新启动开始菜单
或者,如果您使用 PowerShell,则可以重新启动服务或重置组件。
•重启服务
要重新启动“开始”菜单以解决 PowerShell 问题,请使用以下步骤:
1. 打开 开始。
2. 搜索 PowerShell,右键单击顶部结果,然后选择 以管理员身份运行 选项。
3. 键入以下命令以停止“开始”菜单服务并按 Enter:Stop-Process -Name "StartMenuExperienceHost" -Force

完成这些步骤后,Windows 11 开始菜单应该会自动停止并重新启动,从而解决它可能遇到的任何问题。
•重置开始菜单
要重置“开始”菜单以修复 Windows 11 上的问题,请使用以下步骤:
1. 打开 开始。
2. 搜索 PowerShell,右键单击顶部结果,然后选择 以管理员身份运行 选项。
3. 键入以下命令以重置“开始”菜单并按 Enter:Get-AppxPackage Microsoft.Windows.StartMenuExperienceHost | 重置-AppxPackage

完成这些步骤后,构成该功能的组件将重置以解决常见问题。
以上就是脚本之家小编给大家分享的Windows11重启“开始”菜单的方法步骤了,希望此篇教程能够帮助到你!
相关文章
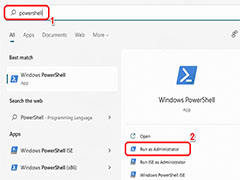 Win11如何重新注册或重新安装开始菜单?本文就为大家带来了详细教程,需要的朋友一起看看吧2022-04-24
Win11如何重新注册或重新安装开始菜单?本文就为大家带来了详细教程,需要的朋友一起看看吧2022-04-24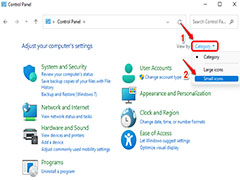
Win11开始菜单如何添加休眠选项?Win11开始菜单添加休眠选项的方法
Win11开始菜单如何添加休眠选项?本文就为大家带来了详细的添加休眠选项的方法,需要的朋友可以一起看看2022-04-18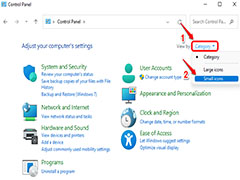 Win11怎么将休眠模式加入到开始菜单电源选项?其实方法很简单,本文就为大家带来了详细介绍,需要的朋友一起看看吧2022-04-15
Win11怎么将休眠模式加入到开始菜单电源选项?其实方法很简单,本文就为大家带来了详细介绍,需要的朋友一起看看吧2022-04-15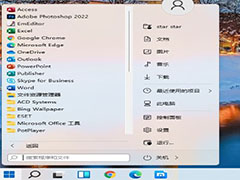 Win11怎么改回Win10开始菜单和任务栏?本文就为大家带来了Win11改回Win10开始菜单和任务栏方法,需要的朋友一起看看吧2022-04-14
Win11怎么改回Win10开始菜单和任务栏?本文就为大家带来了Win11改回Win10开始菜单和任务栏方法,需要的朋友一起看看吧2022-04-14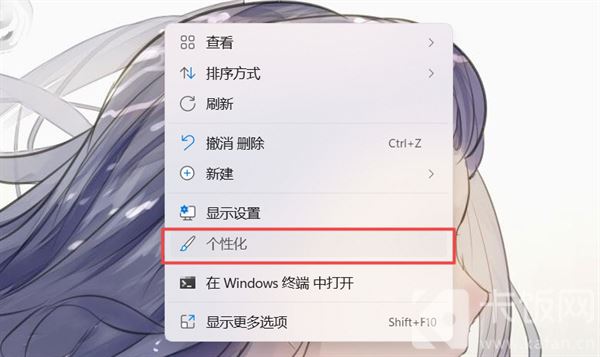 这篇文章主要介绍了win11开始菜单设置成左下角的方法,需要的朋友可以参考下2022-03-16
这篇文章主要介绍了win11开始菜单设置成左下角的方法,需要的朋友可以参考下2022-03-16
Win11开始菜单关机键不见了怎么办?Win11开始菜单关机键不见的解决方法
Win11开始菜单关机键不见了怎么办?本文就为大家带来了Win11开始菜单关机键不见的解决方法,需要的朋友一起看看吧2022-03-03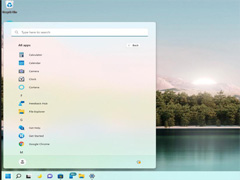
Win11 KB5010414 会导致开始菜单被隐藏怎么办?(附解决方法)
Win11 KB5010414 会导致开始菜单被隐藏怎么办,本文就为大家带来了详细的解决方法,需要的朋友一起看看吧2022-03-01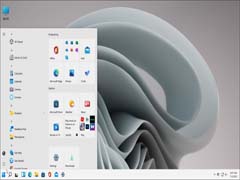 怎么将Win11开始菜单还原成Win10的样子?今天小编为大家带来了Win11上使用动态磁贴还原经典Win10开始菜单教程,需要的朋友一起看看吧2021-12-29
怎么将Win11开始菜单还原成Win10的样子?今天小编为大家带来了Win11上使用动态磁贴还原经典Win10开始菜单教程,需要的朋友一起看看吧2021-12-29
如何删除Win11开始菜单的推荐的项目?Win11关闭开始推荐的项目的方法
如何删除Win11开始菜单的推荐的项目?今天小编就为大家带来了Win11关闭开始推荐的项目的方法,感兴趣的朋友一起看看吧2021-10-12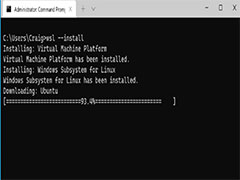
Win11 正式版预装 Linux 子系统,还可将图形应用添加到开始菜单
下文位大家介绍了Win11 正式版预装 Linux 子系统,还可将图形应用添加到开始菜单,感兴趣的朋友一起看看吧2021-10-10


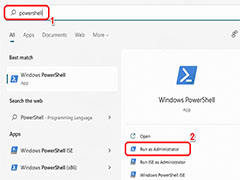
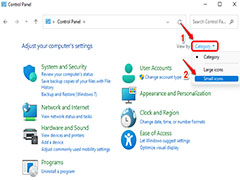
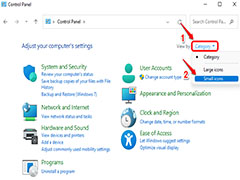
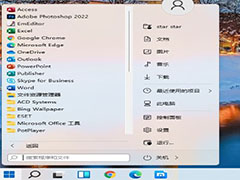
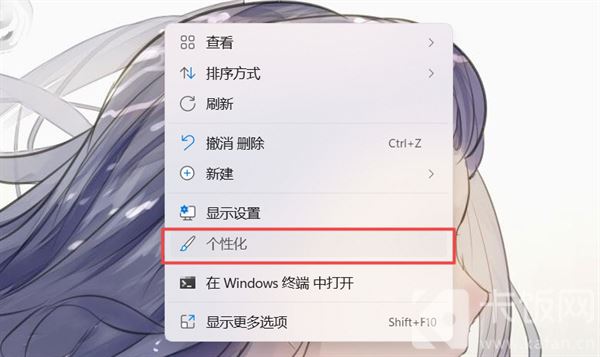

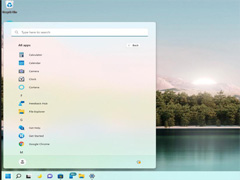
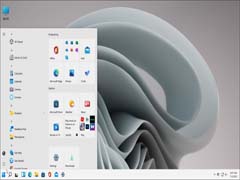

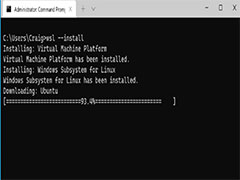
最新评论