Win11怎么创建系统映像?Win11创建系统映像两种方法
Win11怎么创建系统映像?很多朋友都想了解,大家希望提前有个准备,这样在电脑突然出现“系统崩溃、电脑蓝屏、病毒感染”等问题时就可以直接进行系统映像恢复,可以节省大量时间和精力。今天小编来讲讲Win11创建系统镜像备份的简单办法,希望对你有帮助。
Win11创建系统映像的原因分析
众所周知,如果你的电脑突然出现“系统崩溃、电脑蓝屏、病毒感染”等问题,可能会导致数据丢失,甚至导致你的电脑无法开机。但是直接重装系统会很麻烦,因为所有软件都需要重新安装配置。
因此,你需要一种简单的方法来预防这些情况发生并在发生的时候可以保护你的数据安全,即你可以在现有系统上创建系统映像。当你的系统出现问题时,你可以直接进行系统映像恢复,这样可以节省大量时间和精力。
使用内置工具在Win11创建系统映像
这是使用Windows内置工具“备份和还原”进行系统备份。你需要准备一个存储设备(比如移动硬盘)来存储创建的系统。下面是详细图文教程讲解Win11创建系统映像的步骤。
步骤 1、键盘按下Win+S,然后输入“控制面板”,进入控制面板后,选择“备份和还原 (Windows 7)”。
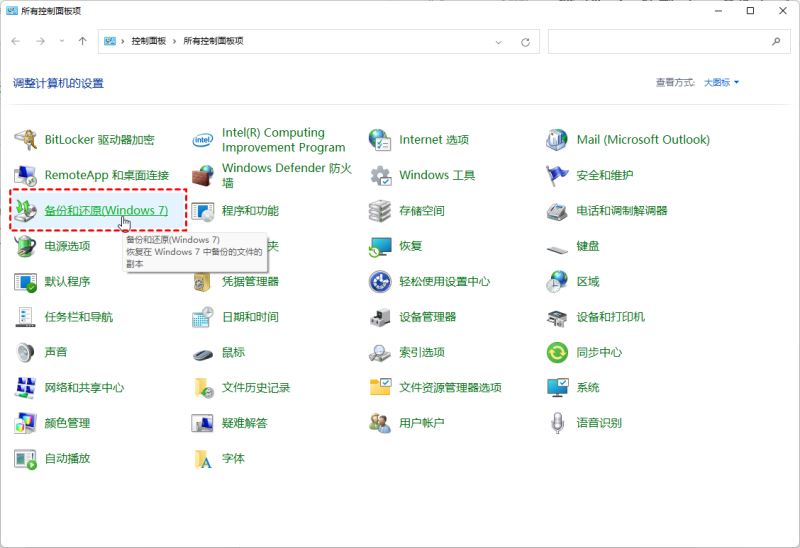
步骤 2、在下一个屏幕上,单击左侧的“创建系统映像”选项。
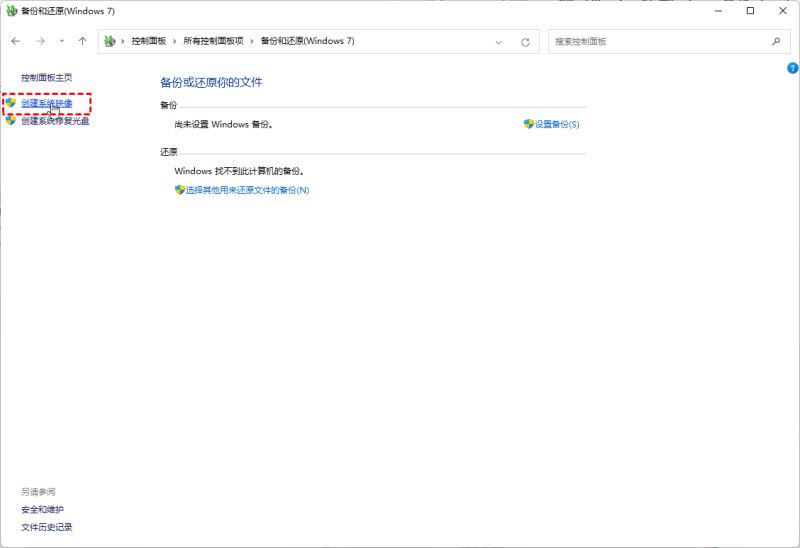
步骤 3、选择要存储系统映像备份的外部磁盘,你也可以存储在网络或共享路径中,然后单击“下一步”。
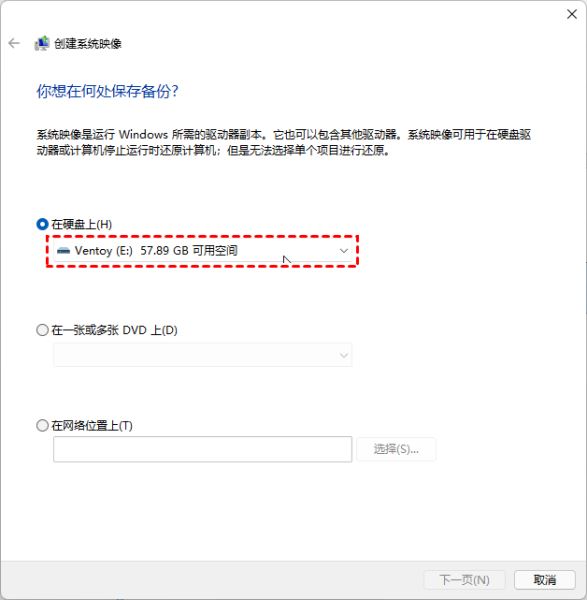
步骤 4、选择需要备份的数据,然后等待你的计算机完成创建系统映像备份的过程。 完成后一般会提示做系统修复盘。它需要 CD/DVD 作为存储设备。
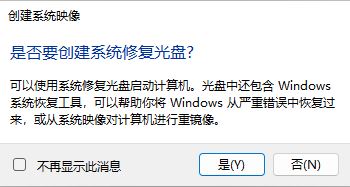
如果你没有 CD/DVD,你可以使用内置的“创建恢复驱动器”功能制作可启动盘。因为如果电脑无法启动,你需要使用可启动磁盘来启动计算机。
使用内置工具在 Windows 11 中恢复系统映像
Win11创建系统映像后,如果你的计算机遇到任何问题,你可以将系统映像备份还原到新硬盘,轻松快速地恢复你的计算机。请按照以下步骤完成修复。
步骤 1、将包含系统映像备份的外置硬盘连接到你的计算机。
步骤 2、转到“设置”→“Windows更新”→“高级选项”,点击右侧的“恢复”。继续点击在 “高级启动”部分下的“立即重新启动”按钮。
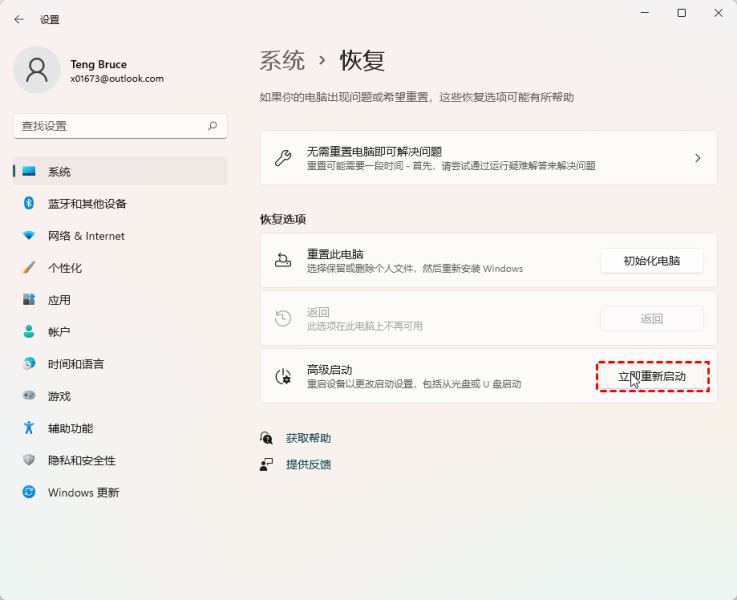
步骤 3、计算机重新启动到 Windows 恢复环境模式后,单击“疑难解答”→“高级选项”→“查看更多恢复选项”→“系统映像恢复”。
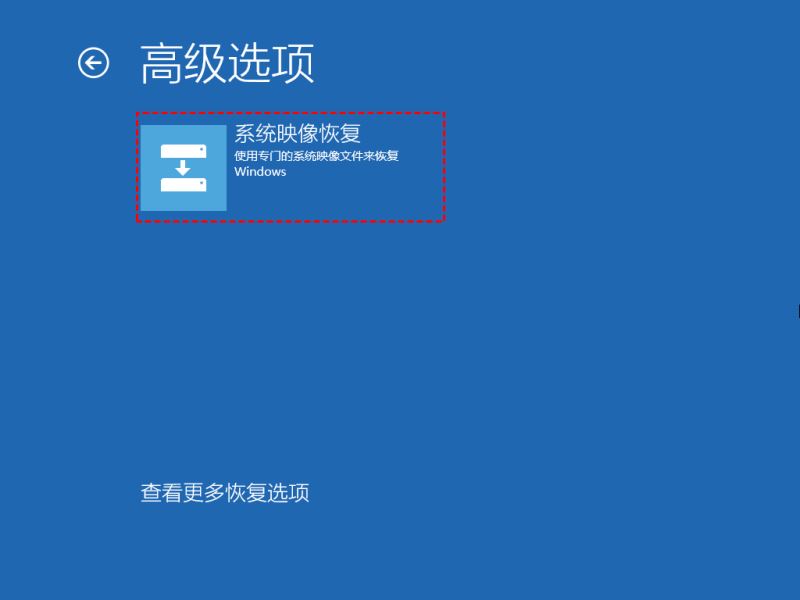
步骤 4、在系统重映像界面,默认选项“使用最新的可用系统映像”,你也可以勾选“选择系统映像”,然后单击“下一步”。
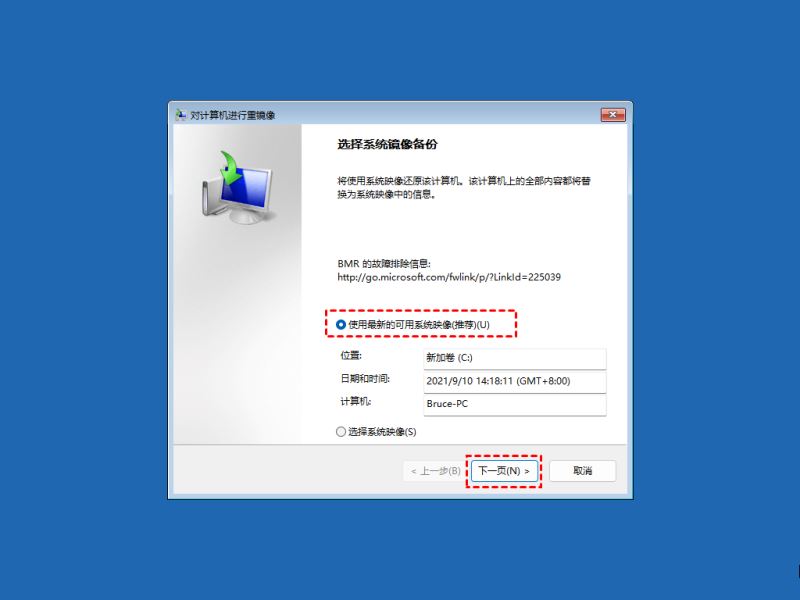
步骤 5、单击“下一页”后将开始进行系统还原。
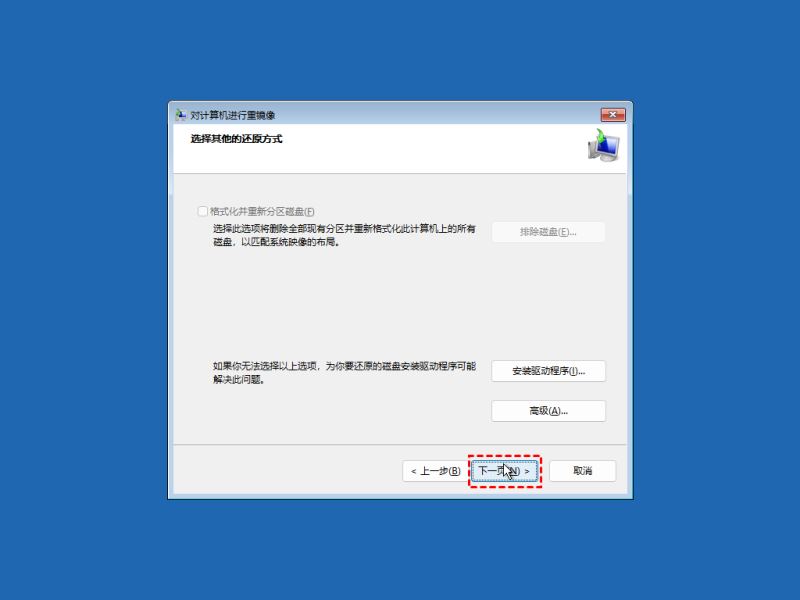
上面把Win11创建系统映像和进行恢复的方法都告诉了大家,欢迎朋友们收藏。更多相关内容请继续关注脚本之家。
相关文章
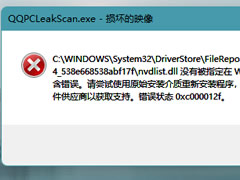
Win11系统提示错误代码0xc000012f怎么解决?提示损坏的映像错误解决方法
这篇文章主要介绍了Win11系统提示错误代码0xc000012f怎么解决?提示损坏的映像错误解决方法的相关资料,需要的朋友可以参考下本文详细解决方法。2022-03-21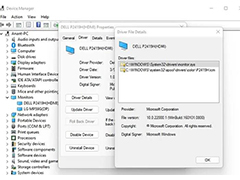 最近有Win11用户问如何在Windows11中使用DISM命令导出驱动程序,本文就为大家带来了详细的解决教程,需要的朋友一起看看吧2022-06-09
最近有Win11用户问如何在Windows11中使用DISM命令导出驱动程序,本文就为大家带来了详细的解决教程,需要的朋友一起看看吧2022-06-09 win11电脑怎么备份系统?系统经常会出现问题,想要备份系统,这样就防止重装系统了,该怎么操作呢?下面我们就来看看Win11备份完整系统的技巧2022-04-27
win11电脑怎么备份系统?系统经常会出现问题,想要备份系统,这样就防止重装系统了,该怎么操作呢?下面我们就来看看Win11备份完整系统的技巧2022-04-27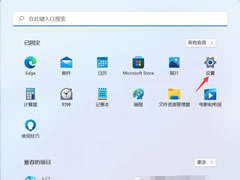
win11可以用老毛桃备份还原吗?使用老毛桃备份还原Win11系统
这篇文章主要介绍了Win11可以使用老毛桃备份还原吗?使用老毛桃备份还原操作方法的相关资料,需要的朋友可以参考下本文详细操作方法。2022-03-21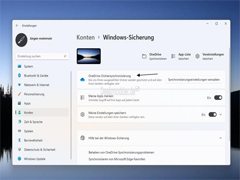
Win11 Build 22533 全新设置 / 备份界面,可查看 Microsoft 365 订阅
Win11 Build 22533 预览版更新,带来了大量问题修复,本文就为大家带来了详细介绍,感兴趣的朋友一起看看吧2022-01-21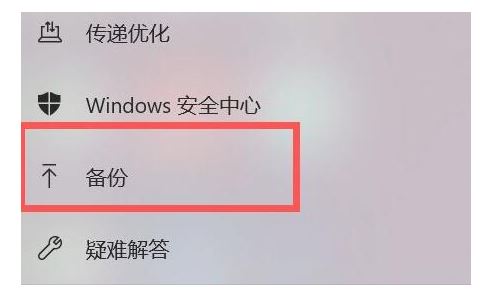 这篇文章主要介绍了Win11系统如何备份和还原?图文步骤教程的相关资料,需要的朋友可以参考下,但是很多新手使用Win11系统不知道如何备份和还原,下面和小编一起来看看Win112021-12-30
这篇文章主要介绍了Win11系统如何备份和还原?图文步骤教程的相关资料,需要的朋友可以参考下,但是很多新手使用Win11系统不知道如何备份和还原,下面和小编一起来看看Win112021-12-30 不少人升级了Winows11 预览版,但是想降级回Win10,下文小编就为大家带来了如何在Win11中备份文件并降级回Win10的方法,需要的朋友一起看看吧2021-09-09
不少人升级了Winows11 预览版,但是想降级回Win10,下文小编就为大家带来了如何在Win11中备份文件并降级回Win10的方法,需要的朋友一起看看吧2021-09-09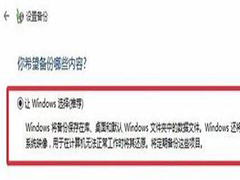 win11系统在性能方面有了较大的提升,但是也可能存在不稳定性,所以最好给win11系统做个备份,那么win11系统要怎么备份呢?一起来了解一下吧2021-08-04
win11系统在性能方面有了较大的提升,但是也可能存在不稳定性,所以最好给win11系统做个备份,那么win11系统要怎么备份呢?一起来了解一下吧2021-08-04


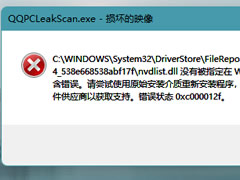
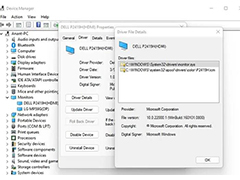

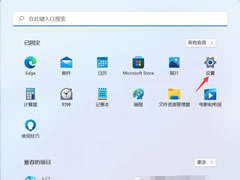
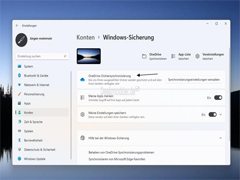
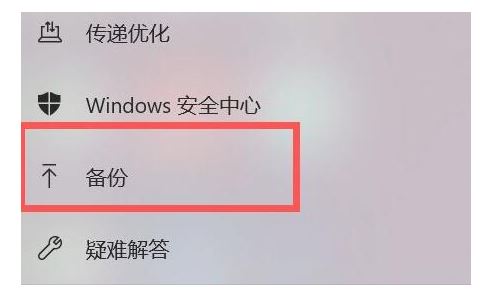

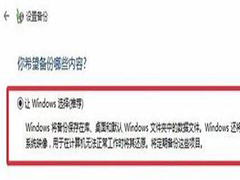
最新评论