Win11不能使用DNS加密怎么办?Win11首选的DNS加密无法选择解决方法
Win11自带DNS加密功能,但有些用户在使用的过程中发现,仅在使用某些DNS时可以打开DNS加密,使用某些支持加密的DNS时无法选择加密类型,这篇文章是本站给大家带来的解决Win11首选的DNS加密无法选择方法。
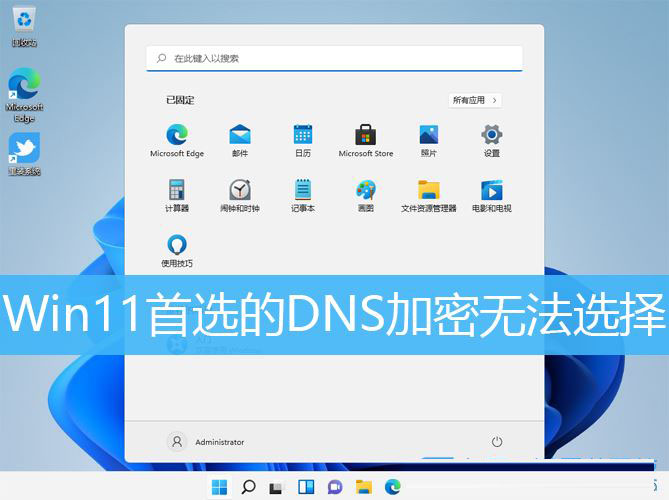
首选的 DNS 加密,灰色无法选择状态
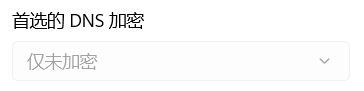
1、首先,按键盘上的【 Win + X 】组合键,或右键点击任务栏底部的【Windows开始徽标】,在打开的隐藏菜单项中,选择【运行】;
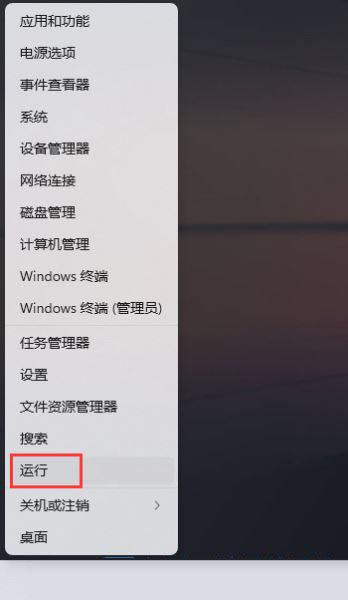
2、运行窗口,输入【regedit】命令,按确定或回车,打开注册表编辑器;
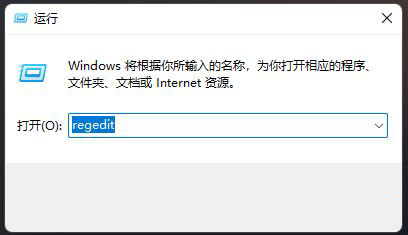
3、注册表编辑器窗口,依次展开到以下路径:
HKEY_LOCAL_MACHINE\SYSTEM\CurrentControlSet\Services\Dnscache\Parameters\DohWellKnownServers

4、DohWellKnownServers下,存储的就是可以使用加密的【DNS地址】,默认情况下,只能为这些DNS地址开启加密功能;
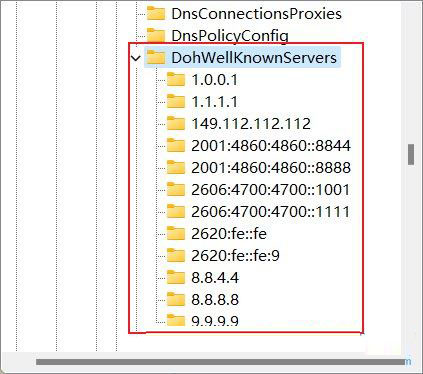
如果需要使用其它DNS地址,可以选择【DohWellKnownServers】,然后点击右键,【新建项】,直接命名为DNS地址即可。
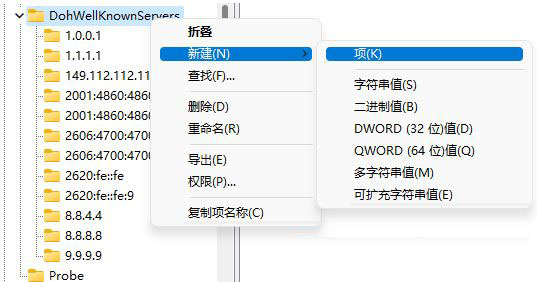
以上就是Win11首选的DNS加密无法选择的解决方法,如果这篇文章的方法能帮到你, 请继续关注脚本之家。
相关阅读:
相关文章
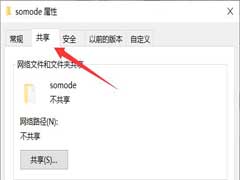
Win11如何给共享文件夹加密?Win11共享文件夹密码设置方法
共享文件不想让很多人看到时怎么办?本文就为大家带来了Win11共享文件夹密码设置方法,需要的朋友一起看看吧2022-05-07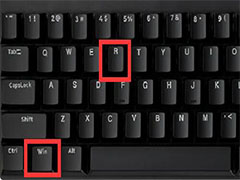
如何解除Win11 bitlocker加密 ?Win11bitlocker加密解除教程
如何解除Win11 bitlocker加密 ?本文为大家带来了详细的接触教程,感兴趣的朋友一起看看吧2022-04-26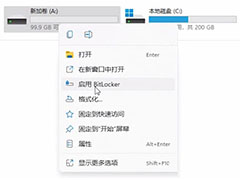
Win11 BitLocker驱动器加密怎么使用 ?Win11 BitLocker驱动器加密使用
Win11 BitLocker驱动器加密怎么使用,本文就为大家带来了Win11 BitLocker驱动器加密使用方法,需要的朋友赶紧看看吧2022-04-19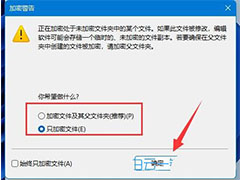
Win11系统txt文件怎么加密? Win11文档加密图文教程
Win11系统txt文件怎么加密?win11系统中的文件不想让别人打开查看,可以添加密码,该怎么加密呢?下面我们就来看看Win11文档加密图文教程2022-02-14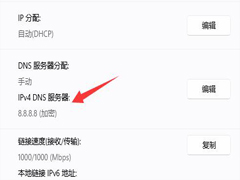 win11提供了dns加密服务,但是很多朋友不知道如何加密dns,本文就为大家带来了Win11加密dns详细教程,需要的朋友一起看看吧2022-01-23
win11提供了dns加密服务,但是很多朋友不知道如何加密dns,本文就为大家带来了Win11加密dns详细教程,需要的朋友一起看看吧2022-01-23 怎样给Win11文件夹加密,这是很多win11用户咨询的问题,其实很简单,下文就为教大家给Win11文件夹加密,需要的朋友一起看看吧2022-01-23
怎样给Win11文件夹加密,这是很多win11用户咨询的问题,其实很简单,下文就为教大家给Win11文件夹加密,需要的朋友一起看看吧2022-01-23
win11文件夹怎么加密?win11系统自带文件加密的方法步骤
win11文件夹怎么加密?win11系统自带文件加密的方法步骤!升级Win11系统之后,因为换了新的系统,界面变了,设置改变了许多,所以很多功能不会使用了。比如今天要给大家说2021-12-02
windows11如何关闭和打开设备加密?win11关闭和打开设备加密的方法
windows11操作系统下支持对设备加密,本文中介绍是这项功能的开启和关闭此功能的方法,有需要的朋友可以阅读了解下2021-11-18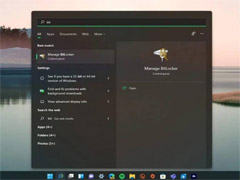 为了更好地保护自己的个人隐私,很多朋友想要对电脑磁盘进行加密,今天小编就为大家带来了详细的Win11加密硬盘方法,需要的朋友一起看看吧2021-08-27
为了更好地保护自己的个人隐私,很多朋友想要对电脑磁盘进行加密,今天小编就为大家带来了详细的Win11加密硬盘方法,需要的朋友一起看看吧2021-08-27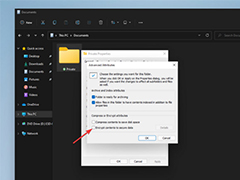
Win11文件夹怎么加密? Windows11文件夹添加密码的两种方法
Win11文件夹怎么加密?win11中重要的文件夹想要加密,该怎么给文件夹设置密码呢?下面我们就来介绍Windows11文件夹添加密码的两种方法,详细请看下文2021-07-13


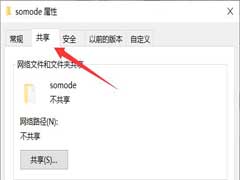
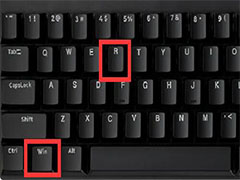
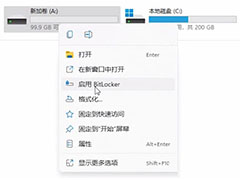
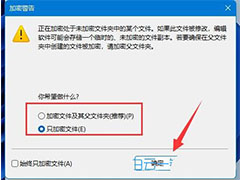
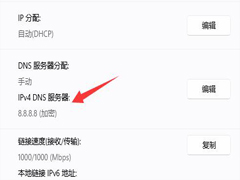



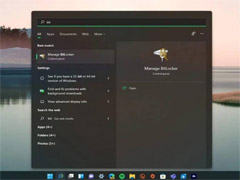
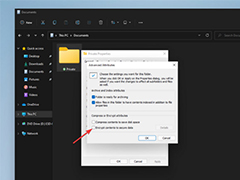
最新评论